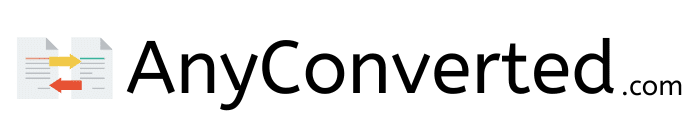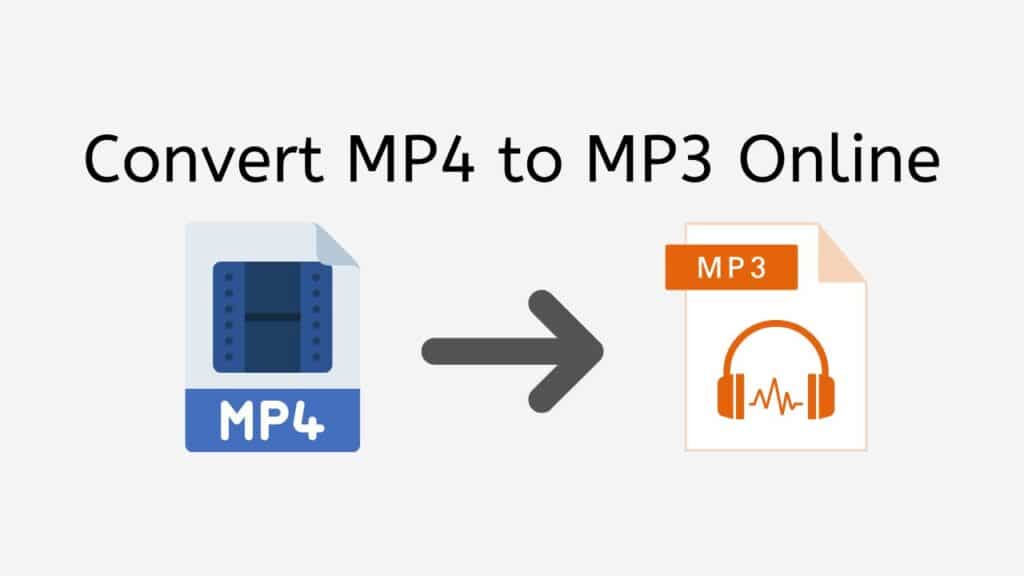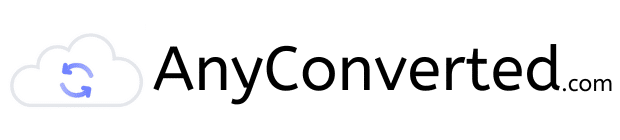Whether it’s for personal or commercial usage, many individuals may find it handy to convert MP4 to MP3. One could want to convert an MP4 file to an MP3 for a variety of reasons, such as to listen to music on a device that can only play MP3 files or to make a video’s file size smaller so that it will be simpler to distribute or post. Whatever the cause, having a trustworthy and quick tool that can manage the conversion process easily is essential.
You may quickly and easily convert MP4 files to MP3 or even other formats like WAV to MP3 with our online conversion tool. You can receive the converted file in a matter of seconds by simply dragging the source file into the app. This assistance is offered without charge.

MP4 Video file and MP3 Audio File
For storing and playing back media material, MP4 and MP3 are two distinct forms of digital audio and video files.
A digital audio and video container format called MP4 (MPEG-4 Part 14) is used to hold media material like audio, video, and subtitles. It is one of the most widely used formats for storing and exchanging video and music files and is based on the ISO basic media file standard. MP4 files are frequently used for online streaming of video and audio material since they can be played on a variety of devices, such as computers, smartphones, and tablets.

Audio files are stored and played using the digital audio encoding format MP3 (MPEG-1 Audio Layer 3). It is among the most widely used formats for storing and playing music files, and a variety of gadgets, such as laptops, smartphones, and portable music players, support it. Because of their tiny file size and excellent audio quality, MP3 files are frequently used for downloading and sharing music online.
The two distinct digital media file formats MP4 and MP3 are frequently used to store and playback audio and video material. While MP3 files are only used for storing and playing music data, MP4 files can store and play both audio and video material. Both file types are widely supported and playable on a variety of gadgets.
How to Change MP4 File to MP3 Online Using Our Video Converter
Use our tool named AnyConverted to convert any file type, including M4R to AIFF, from MP4 to MP3 or any other file type you desire. Here is a tutorial to help you with the procedure:
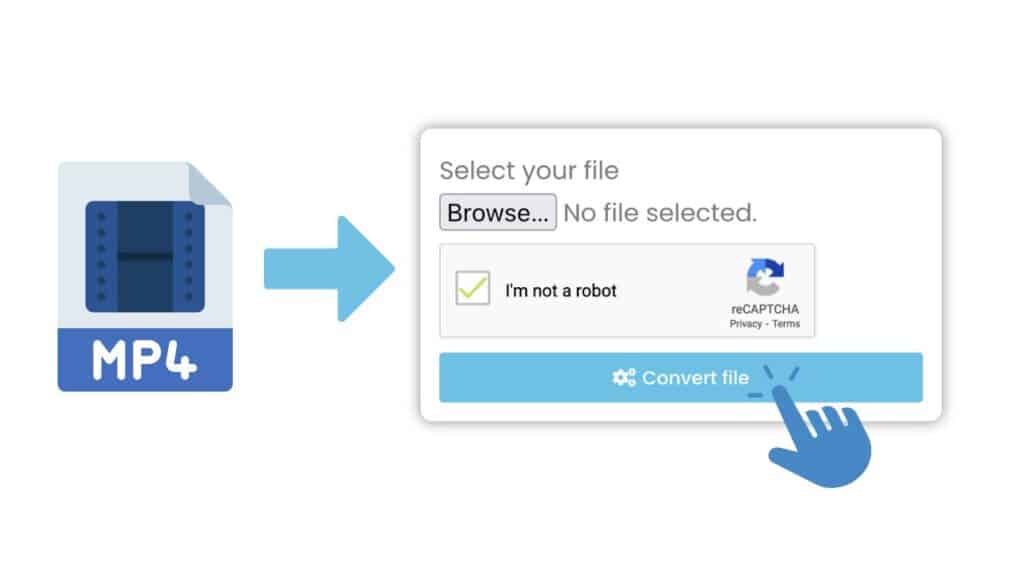
Drag your MP4 file into the Online Converter by clicking the “Start” button, or use the “Browse files” button to choose the file from your PC. The conversion will then begin once you click the “Convert” button. Wait a short while for the procedure to complete.
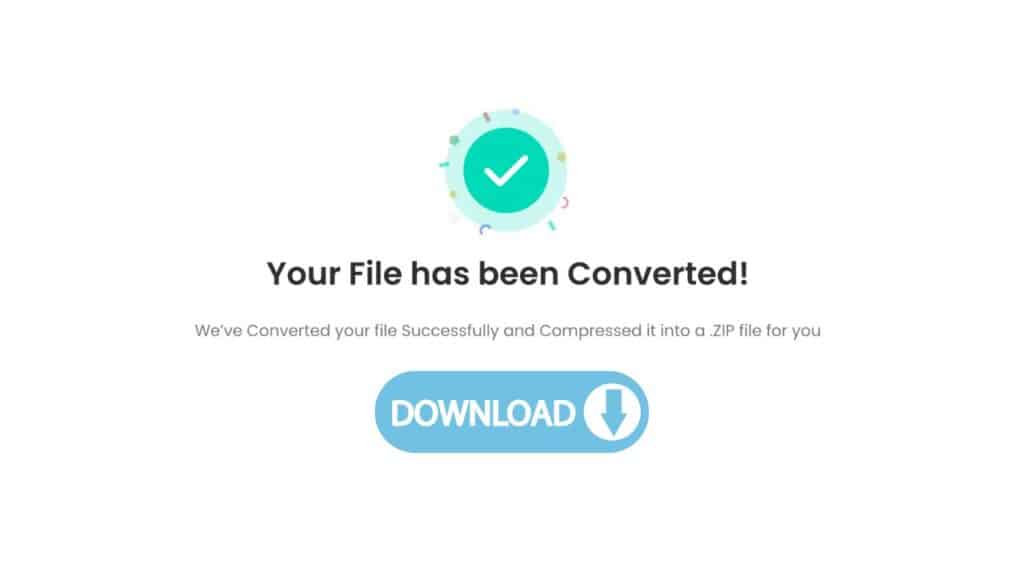
After the conversion process is completed, you will be provided with a link to download the converted MP3 file. Simply click on the link to save the file to your computer.
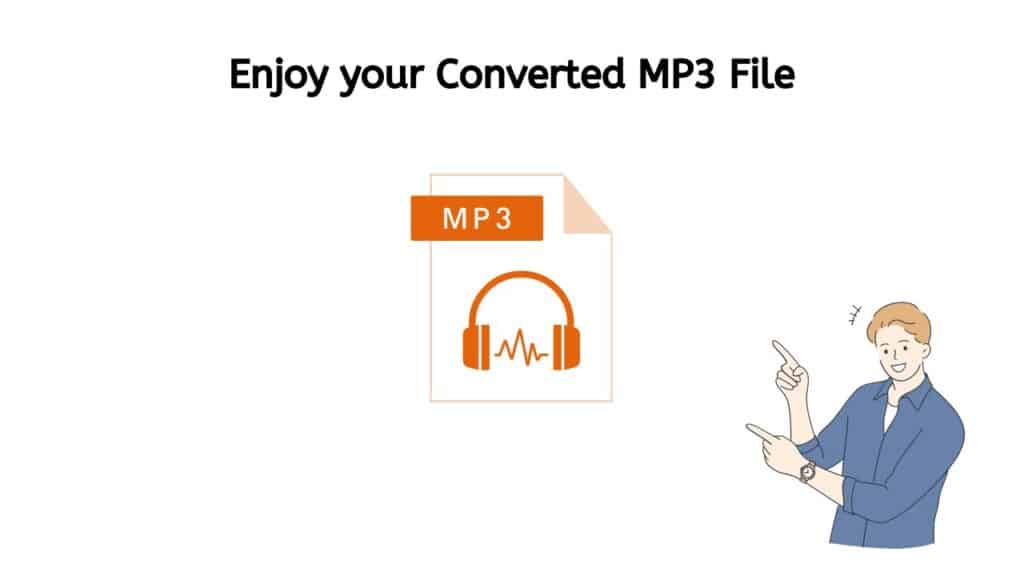
Congratulations! You’ve just successfully produced an MP3 file of excellent quality that can be played on any MP3-capable device. Now you may listen to your audio on any gadget you like.
Convert MP4 to MP3 Format: What Benefits will you Receive?
There are several benefits to converting MP4 files to MP3 files. Here are some of the main ones:
- Smaller file size: MP3 files are much smaller in size compared to MP4 files, as they do not contain any video data. This means that you can store more MP3 files on your device, and you’ll also be able to transfer them faster.
- Better compatibility: MP3 is a more widely supported audio format compared to MP4. This means that you’ll be able to play MP3 files on a wider range of devices, including older devices that may not support MP4.
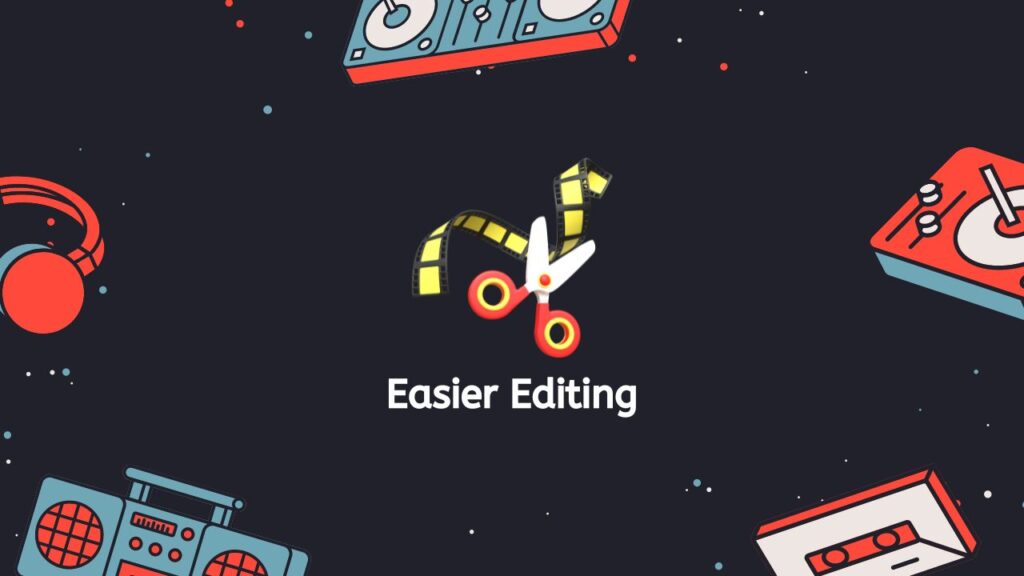
- Easier editing: MP3 files are much easier to edit compared to MP4 files. You can use audio editing software to cut, trim, and manipulate MP3 files in ways that are not possible with MP4 files.
- Improved playback: MP3 files generally have better playback quality compared to MP4 files, especially when played on devices with low-quality speakers. This is because MP3 files are specifically designed for audio playback and do not contain any video data.
- Reduced data usage: If you are streaming audio over the internet, converting MP4 to MP3 can help reduce your data usage. This is because MP3 files are much smaller in size, so they’ll use less data when streamed.
Converting MP4 to MP3 can be a great way to save space, improve compatibility, and enhance the playback quality of your audio files.
Why Use AnyConverted to Change MP4 to MP3
The fact that our program is free to use is one of its outstanding features. There is no requirement to pay a subscription fee or buy a license. Use the software as often as you want without paying any additional fees or hidden expenses.
Our software has excellent user reviews and is also quite trustworthy. To ensure that it consistently produces high-quality outcomes, it has undergone comprehensive testing. The end result will be of the greatest quality whether you are converting a tiny or huge file.
Our app is not only quick and dependable, but also simple to use. It works with all kinds of gadgets, including tablets, PCs, and cellphones. This implies that you can utilize it whenever and wherever you need to while on the run. You can convert files such as M4R to M4A or files from the DSD format to FLAC file format whether you are in the US or from another continent.
Play your MP3 Files with iTunes
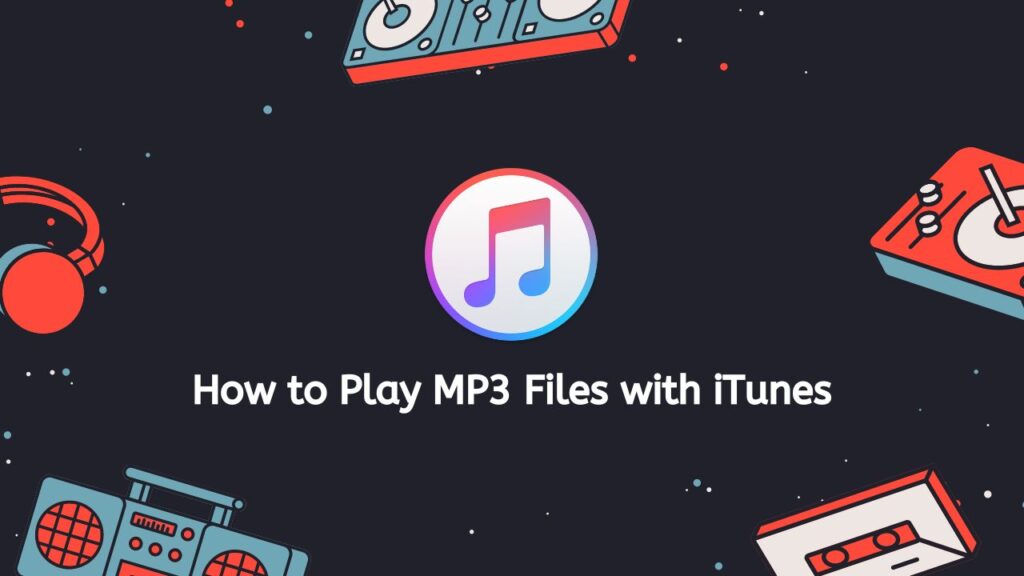
Playing MP3 files with iTunes is quite easy. Here is a detailed step-by-step guide on how to do it:
- Install iTunes: Download and install iTunes on your computer. You can download iTunes for free from the official website (https://www.apple.com/itunes/download/) or from the Microsoft Store (if you’re using a Windows PC).
- Open the app: Once iTunes is installed, open it.
- File menu: In the top left corner of the iTunes window, click on the “File” menu and select “Add File to Library” (or you can use the keyboard shortcut “Command + O” on a Mac or “Ctrl + O” on a Windows PC).
- Add your file: A new window will open, allowing you to browse your computer for the MP3 file you want to add to iTunes. Locate the file and click “Open” to add it to your iTunes library.
- Play the MP3 file: The MP3 file will now appear in your iTunes library. To play it, simply click on the file to select it and then click the “Play” button in the top left corner of the iTunes window.
- Create a playlist: You can also create a playlist of MP3 files by selecting multiple files and then clicking on the “File” menu and selecting “New Playlist” (or you can use the keyboard shortcut “Command + N” on a Mac or “Ctrl + N” on a Windows PC). This will create a new playlist in your iTunes library, and you can add more MP3 files to it by dragging and dropping them into the playlist.
- Sync your device: If you want to play an MP3 file on your iPhone, iPad, or iPod, you will need to sync your device with iTunes. To do this, connect your device to your computer using the appropriate cable, and then click on the device icon in the top left corner of the iTunes window.
- Choose the songs: In the device’s settings, go to the “Music” tab and make sure the “Sync Music” option is checked. You can then choose which playlists and individual songs you want to sync to your device by selecting them in the list.
- Transfer the selected MP3 files: When you’re ready to sync, click the “Apply” button in the bottom right corner of the iTunes window. This will transfer the selected MP3 files to your device, and you can then play them using the Music app.
Final Notes
Therefore, give our free online web converting app a try if you require a tool to convert MP4 to MP3. Anyone searching to convert their MP4 files to MP3 will find it to be the ideal option due to its simplicity of use, speed, dependability, and excellent outcomes.
People Also Asked
Check out these FAQs to find answers to commonly asked questions about converting MP4 files to MP3 online.
How to Turn MP4 Video Format to MP3 Using Windows Media Player
To change an MP4 video file to an MP3 audio file using Windows Media Player, follow these steps:
- Open Windows Media Player. You can find it in the Start menu, or you can search for it using the search bar.
- Click on the “Organize” button in the top-left corner of the window, and then select “Options” from the drop-down menu.
- In the Options window, click on the “Rip Music” tab.
- Under “Rip settings”, there is a drop-down menu labeled “Format”. Select “MP3” from this menu.
- Click on the “Apply” button, and then click on “OK” to close the Options window.
- Insert the CD or DVD that contains the MP4 video file that you want to convert to MP3. If you are converting an MP4 file that is stored on your computer, you can skip this step.
- Wait for the CD or DVD to be recognized by Windows Media Player. The tracks on the CD or DVD will be displayed in the right-hand panel of the window.
- Select the MP4 video file that you want to convert to MP3 by clicking on it.
- Click on the “Rip” button in the top-right corner of the window.
- Wait for the MP4 video file to be converted to MP3. This may take a few minutes, depending on the length of the video and the speed of your computer.
- When the conversion is complete, the MP3 file will be stored in the location specified under “Rip music to this location” in the Rip Music tab of the Options window. By default, this is the “Music” folder in your “User” folder.
You can now play the MP3 file using Windows Media Player, or you can transfer it to a portable device such as a smartphone or MP3 player.
How do I open my MP4 file?
To open an MP4 file, you can use a media player such as VLC, Windows Media Player, or QuickTime. These media players are available for free and can be downloaded from the internet.
Can I convert my MP4 file on my computer?
Converting MP4 files on a computer is a common task, and there is one best way to do it. The best option is to use our online converter tool, which allows you to convert the MP4 files directly from your web browser without having to install any software on your computer. It is fast, safe, and completely free to use.
Is MP3 the Same as M4A?
MP3 and M4A are both audio file formats. MP3 is a widely used audio file format that is supported by most media players and devices. M4A is a newer audio file format that is similar to MP3, but it has a higher sound quality and a smaller file size.
Can your tool convert other file formats?
Yes, our online converter tool can convert a variety of file formats, including video and audio file formats. Our app allows you to convert files to and from various formats, such as MP4, MP3, M4A, AVI, and many others.
How can I quickly convert MP4 to MP3?
MP4 is a digital multimedia container format most commonly used to store video and audio, but it can also be used to store other data such as subtitles and still images. MP3 is a digital audio coding format that uses lossy data compression to reduce the size of audio files.
One way to convert an MP4 file to an MP3 file is to use our online tool that is specifically designed for this purpose. Our app typically allows you to select an MP4 file and convert it to the MP3 format. The conversion process typically only takes a few seconds, depending on the size of the file and the speed of your computer. After the conversion is complete, you will have a new MP3 file that you can play on any device that supports the MP3 format.