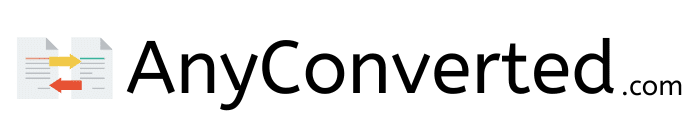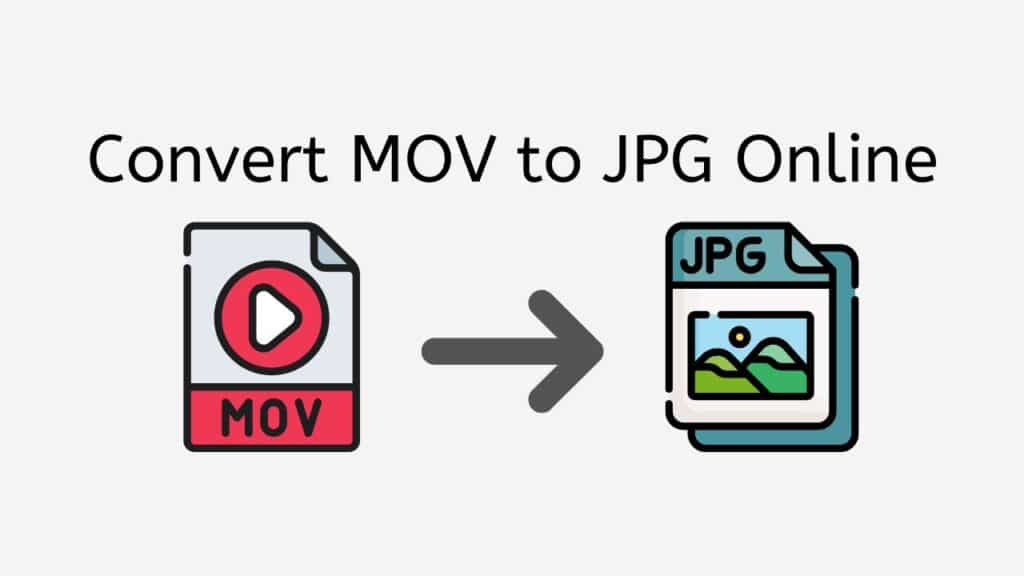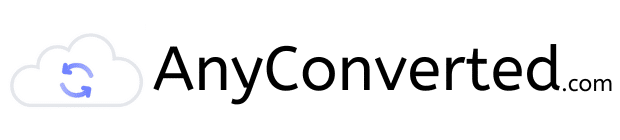Converting MOV to JPG images can be a hassle, especially if you’re using outdated software or complicated programs that take up valuable storage space on your device. But with our free online conversion app, converting MOV to JPG has never been easier.
Our app is designed to be user-friendly and intuitive, making it easy for anyone to use, regardless of their technical expertise. Simply drag and drop your source MOV file into our conversion tool, and within seconds, you’ll have a high-quality JPG image.
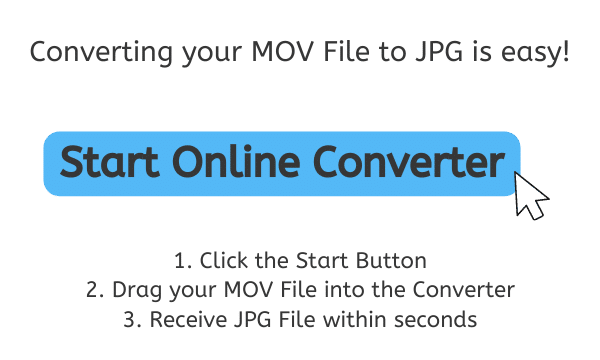
Definition of JPG Image Format
A JPG, or JPEG, file is a digital image format that uses a form of lossy compression to reduce the file size of photographic images. The term “JPEG” stands for Joint Photographic Experts Group, which was the name of the organization that created the format in the early 1990s.
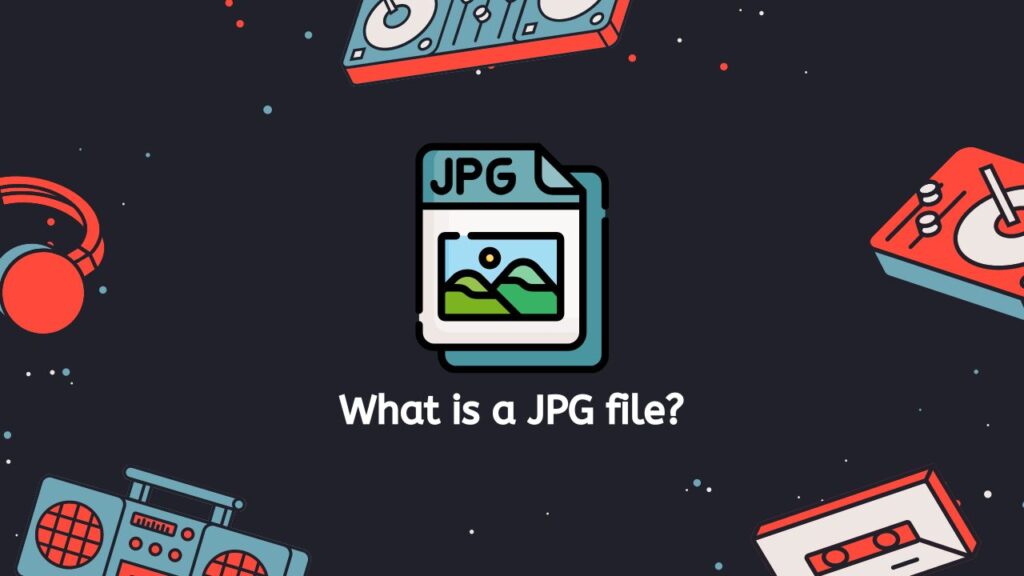
JPEG compression works by reducing the amount of information that is stored in the image file, while still attempting to retain as much visual quality as possible. It does this by analyzing the image and discarding information that is not important to the overall appearance of the image. This process results in a smaller file size, which makes it easier to store, transfer, and share the image.
Color Depths
One of the key advantages of the JPEG format is that it can support a wide range of color depths, from 8-bit to 24-bit. This means that JPEG files can be used to store images with a wide range of colors and levels of detail, making it suitable for a wide variety of applications, from digital photography to web graphics.
Progressive Loading
Another advantage of the JPEG format is that it supports progressive loading, which allows the image to be displayed in a lower resolution while the full image is being downloaded. This means that viewers can see the basic structure and composition of the image while it’s loading, making it a good choice for images on web pages.
Lossy Compression
However, the main drawback of the JPEG format is that it uses lossy compression, which means that some information is lost during the compression process, and this can result in visible quality degradation, particularly in areas of an image with smooth gradations of color, such as skies. While this can be mitigated by choosing the right compression level, it is a limitation that should be considered when choosing the format.
JPEG is a widely used image format that is well-suited for photographs and other images with many colors and fine details, that can be very useful for digital storage and transfer. However, it uses lossy compression, which means that some information is lost in the process, and this can result in some quality degradation, So it is important to consider the context and what level of quality is acceptable when using JPEG files.
How to Easily and Efficiently Convert MOV to JPG using Our Online Conversion App
If you’re looking for a simple and efficient way to convert a MOV file to a JPG file, look no further than our online converter tool, AnyConverted. Our user-friendly platform offers a step-by-step guide to help you quickly and easily convert your files. Here’s a breakdown of the process:
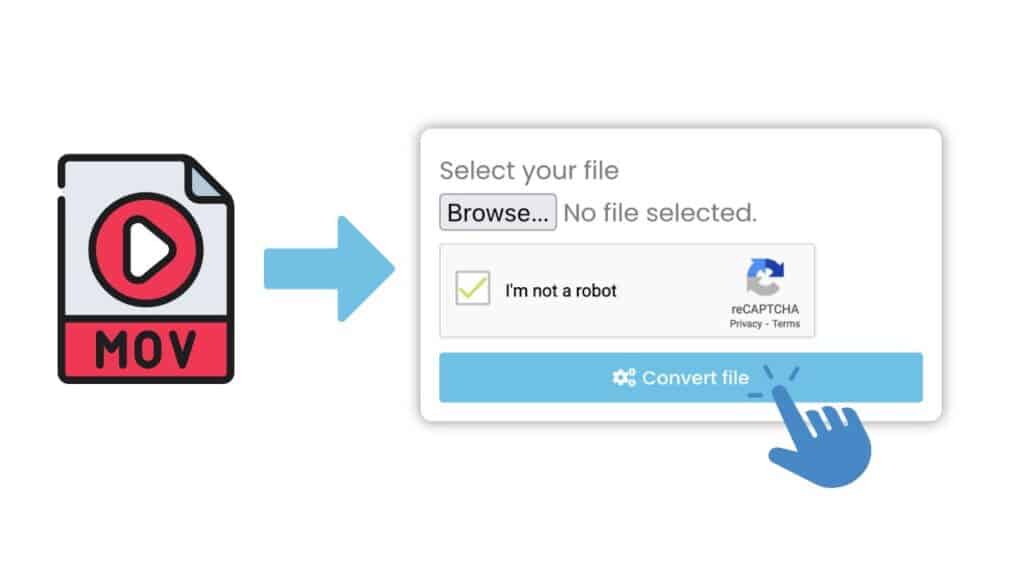
Click “Start” to begin the conversion process. After clicking the “Start” button, a new window will pop up that allows you to upload your MOV file. You can either click the “Browse File” button and choose for the file on your computer, or simply drag and drop the file into the designated area on the website.
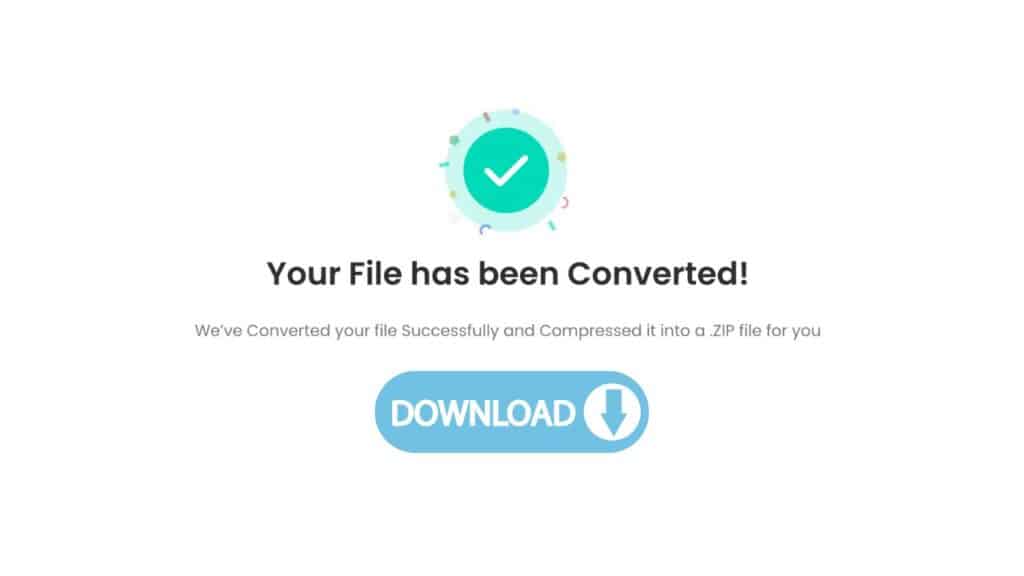
Once the file is uploaded, click on the “Convert” button. The website will begin processing your file and converting it to the JPG format. The conversion process shouldn’t take more than a few seconds to complete, depending on the size of your MOV file and the speed of your internet connection. Once the conversion is complete, you will be presented with a download button to download your new JPG file.
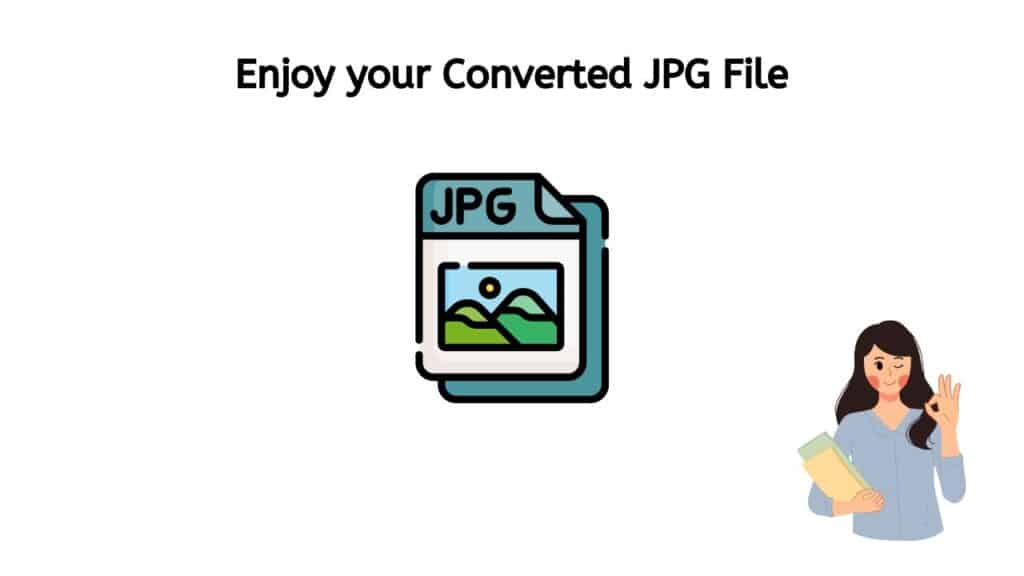
You have successfully converted a MOV file to a JPG file using AnyConverted. The process is simple, easy and fast. It’s a great tool to have in your arsenal if you ever need to convert video or audio file to a different format quickly such as MP4 files to MKV format.
Our Trusted and Top Rated MOV to JPG Converter
One of the benefits of using our service is that it’s entirely online, which means you don’t have to worry about downloading and installing any software on your device. This not only saves you storage space but also makes the process of converting your files faster and more efficient.
In addition to being fast, our web app is also completely free to use. That’s right, you don’t have to pay a single cent to convert your MOV files to JPG images. Plus, our tool is compatible with any device, whether it’s a smartphone, tablet, or computer, which makes it convenient for users who are on the go.
Our MOV to JPG converter is also reliable, meaning you can trust that your files will be converted with the highest level of quality. We use the latest and most advanced conversion techniques, ensuring that your JPG images will have the same resolution and clarity as the original MOV files. This is crucial if you plan on using the images for professional or personal use.
Furthermore, our online application has received high ratings from users. They have reported that the app is easy to use and the results are always satisfactory. We take customer feedback very seriously, so we always aim to improve our services and make sure they meet the needs of our users.
Why JPG Files are a Preferred Choice
JPEG files are popular due to several key benefits that they offer:
- Small file size: One of the biggest advantages of JPEGs is that they can be compressed to significantly smaller file sizes without losing much image quality. This makes them ideal for sharing and storing large numbers of photos, especially on devices with limited storage capacity. For example, a 12 megapixel JPEG image can be compressed to around 2-3 megabytes without a noticeable loss in quality, which is a significant reduction in file size.
- Compatible with a wide range of devices: JPEG is an industry standard and is widely supported by a variety of devices including digital cameras, smartphones, computers, and software applications. This makes it easy to share and view JPEG images on a wide range of devices without the need for additional software or conversions.
- Easy editing: JPEG files are lossy, meaning that when they are compressed, some image data is lost. However, the loss is typically minimal and the image quality remains good. Because the image data is not compressed as much as lossless file formats, JPEG files can still be edited and re-saved without introducing significant quality loss.
- Good for photographic images: JPEG is particularly well-suited for photographic images that have a wide range of colors and tones. The compression algorithm used by JPEG is designed to preserve the most important details in an image and can achieve a good balance between image quality and file size.
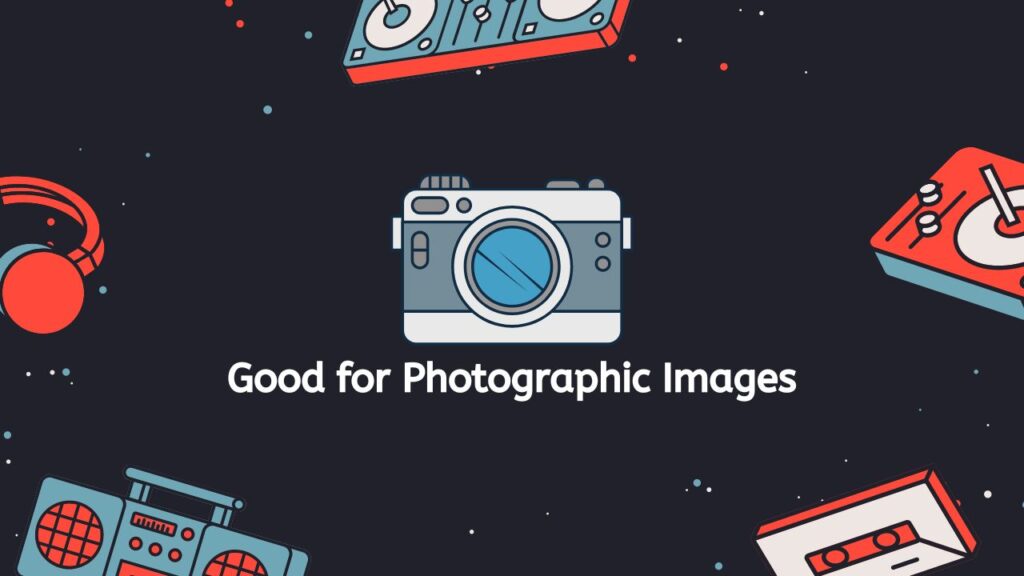
- Progressive loading support: JPEG format supports progressive loading, the ability to progressively load a lower quality version of the image while the higher quality version loads in the background. this is called “progressive rendering” feature which is very useful in web-based applications. This is especially helpful for images on slow internet connections or with high resolutions.
- Lower memory requirements: Because JPEGs are compressed, they require less memory to be stored or loaded into memory, which makes them more efficient for use in applications with limited memory resources, such as mobile devices.
- Flexibility: The level of compression applied to a JPEG image can be adjusted, which allows you to trade off some image quality for smaller file size. This allows you to find the best balance between file size and image quality for your specific needs.
While JPEGs have many advantages, it’s worth noting that they are not suitable for all types of images. For example, JPEGs are not well-suited for images with sharp lines or text because the compression algorithm can introduce distortion and blur in these areas. In such cases, other image formats such as PNG or GIF may be more appropriate.
JPEGs are a convenient and widely-used format that offers a good balance between image quality and file size, making them ideal for a wide range of uses, from sharing photographs online to storing large numbers of images on your computer or device.
How to View JPG Images on Windows and Mac
Viewing JPG images on a computer is a simple process that can be done on both Windows and Mac operating systems. In this explanation, we will go over the different ways to view JPG images on each operating system, as well as some tips and troubleshooting advice.
On Windows:
- Double-click on the JPG image file: This is the most common and simplest way to view a JPG image on a Windows computer. Just find the JPG image you want to view in File Explorer (Windows’ default file manager), and double-click on it. This will open the image in the default image viewer that is set on your computer, which is usually the built-in Windows Photo Viewer.
- Use the “Preview” option in File Explorer: If you want to quickly preview a JPG image without opening it in a separate application, you can use the “Preview” option in File Explorer. To do this, select the JPG image in File Explorer and press the “Preview” button in the ribbon menu at the top of the window. This will open a small preview window that allows you to view the image without opening it in a separate application.
- Use a third-party image viewer: If you’re not satisfied with the built-in Windows Photo Viewer or the Preview option, you can also use a third-party image viewer, such as IrfanView, Adobe Photoshop, or GIMP. These applications have more advanced features and allow you to view, edit and make changes to your image
On Mac:
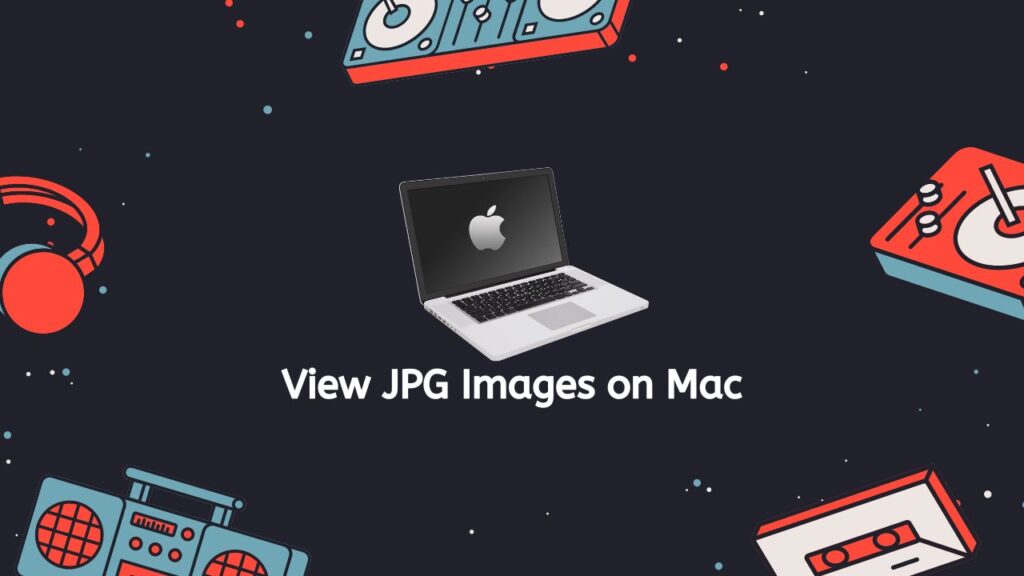
- Double-click on the JPG image file: Just like on Windows, double-clicking on a JPG image file is the most common and simplest way to view an image on a Mac. This will open the image in the default image viewer that is set on your Mac, which is usually the built-in Preview application.
- Use Quick Look: On Mac, you can use the “Quick Look” feature to quickly preview a JPG image without opening it in a separate application. To do this, select the JPG image in Finder (Mac’s default file manager) and press the spacebar. This will open a small preview window that allows you to view the image without opening it in a separate application.
- Use a third-party image viewer: If you’re not satisfied with the built-in Preview application, you can also use a third-party image viewer on Mac, such as Adobe Photoshop or GIMP. These applications have more advanced features and allow you to view, edit and make changes to your image.
Wrapping Up
Converting MOV files to JPG images can be a breeze with our Free Online Web Converting app. It’s fast, reliable, and completely free to use, making it an ideal choice for anyone looking to convert their files quickly and efficiently. Plus, with its high ratings from users, you can be confident that our tool is a top-quality choice for all your file conversion needs. Try it out today and see for yourself!
Frequently Asked Questions
Browse through these FAQs to find answers to commonly asked questions about converting MOV video file to JPG image format.
What are MOV files?
MOV files are a video file format that is commonly used on Apple platforms such as Macs, iPhones, and iPads. The format is based on the QuickTime file format, and is often used to store high-quality video and audio.
How to play MOV video files?
To play MOV video files, you can use a variety of media players that support the format, such as QuickTime Player (which is included with macOS and Windows), VLC Media Player, or iTunes. On Windows you can also use Windows Media Player.
Can I open JPG files on VLC?
JPG files are image files, not video files. Therefore, they cannot be played in a media player like VLC. However, you can open JPG files with most image viewing software, such as the default image viewer in Windows and Mac, or image editing software like Adobe Photoshop.
How to convert MOV to JPG using iMovie?
To convert MOV to JPG using iMovie, you can import the MOV video file into iMovie and then select the desired frame of the video you want to convert to JPG. Then, you can use the export option or the share option, you can save the frame as an image file, such as a JPG or PNG.
How to convert MOV to JPG on Windows using Movie Maker?
To convert MOV to JPG on Windows using Movie Maker, you can import the MOV video file into the program and then select the desired frame of the video. Then you can use the Save as Picture option and specify that you would like to save the file in JPG format. However, Movie Maker is a legacy software and not available anymore, other alternative on windows would be windows media player, VLC or by using our online converter.