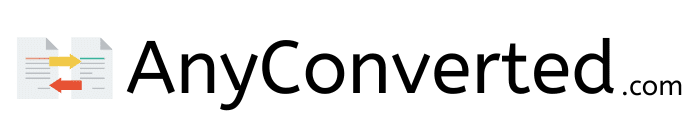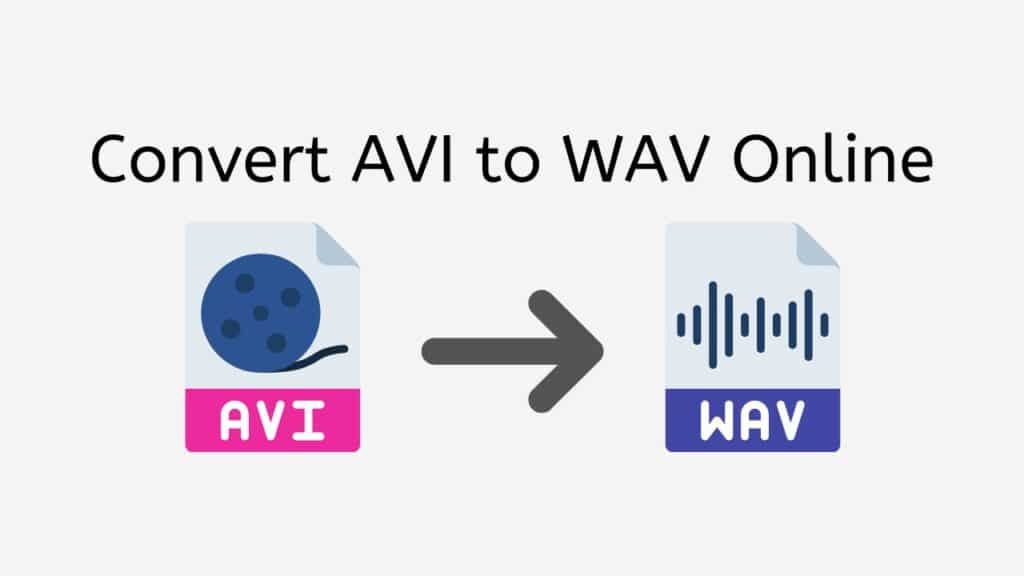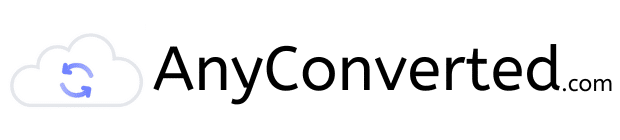Here is a detailed tutorial on how to use our free online web converter program to convert AVI to WAV. In this article, we’ll show you how simple it is to utilize our program to convert files in a few quick steps.
Simply drag the AVI file you wish to convert into the app’s dedicated conversion area to start the conversion process. It’s that easy! The conversion will be finished in a matter of seconds, and you’ll be able to download the finished WAV file.
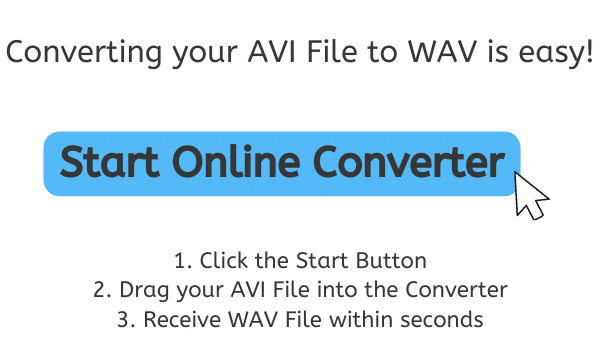
All About the WAV File Format
A WAV file is a digital audio file that stores uncompressed audio data with pulse-code modulation (PCM) encoding. WAV files are lossless, which means they preserve all of the audio data during the encoding process, resulting in high-quality sound.
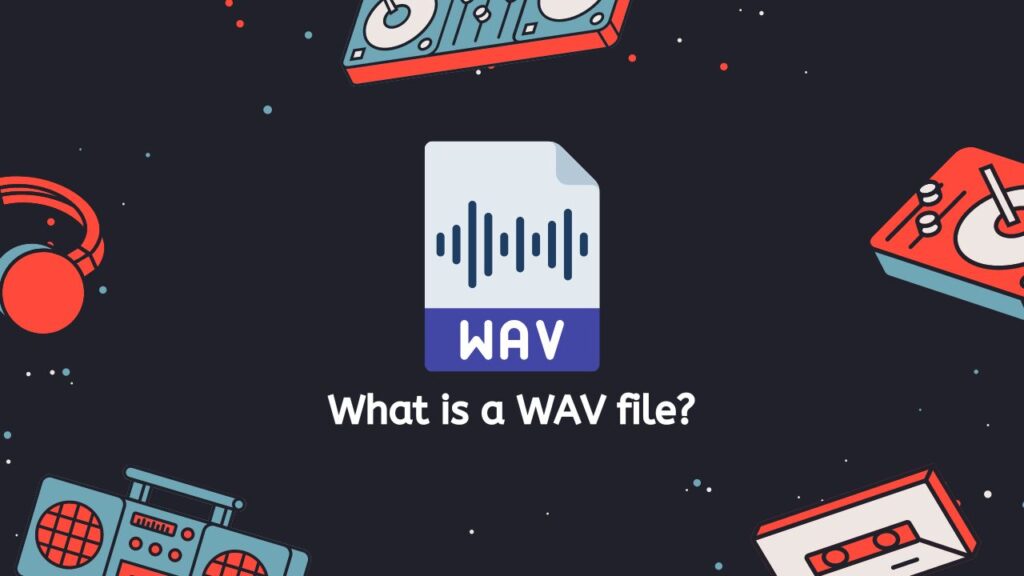
In order to store digital audio data on computers, Microsoft and IBM created the WAV file format, which stands for Waveform Audio File Format. The straightforward and adaptable format quickly established itself as the industry standard for storing audio on Windows-based operating systems.
High-Quality Uncompressed Audio
One of the main advantages of WAV files is that they support high-quality uncompressed audio. This means that the sound quality of a WAV file is typically better than that of other audio formats like MP3, which use lossy compression to reduce the size of the file. However, this also means that WAV files tend to be much larger in size than other audio formats, which can make them more difficult to share and store.
Professional Audio Applications
WAV files can be used for a variety of purposes, including storing audio for music, movies, and other media. They are also commonly used in professional audio applications, such as recording and editing music, because of their high sound quality and the fact that they do not introduce any degradation to the audio data.
Metadata
In addition to storing audio data, WAV files can also store metadata, such as information about the artist, title, and track number. This metadata can be used by media players to display information about the audio file, or by audio editing software to organize and manage large collections of audio files.
WAV files are a popular choice for storing high-quality audio data due to their excellent sound quality and flexibility. They may be more suited for professional audio applications or for situations where the highest-quality audio is required, but their large file size may make them less practical for everyday use or for sharing over the internet.
Online AVI to WAV Conversion: A Quick and Easy Guide
Follow this step-by-step tutorial to learn how to easily convert AVI files to WAV or even MP4 files to OGV using AnyConverted:
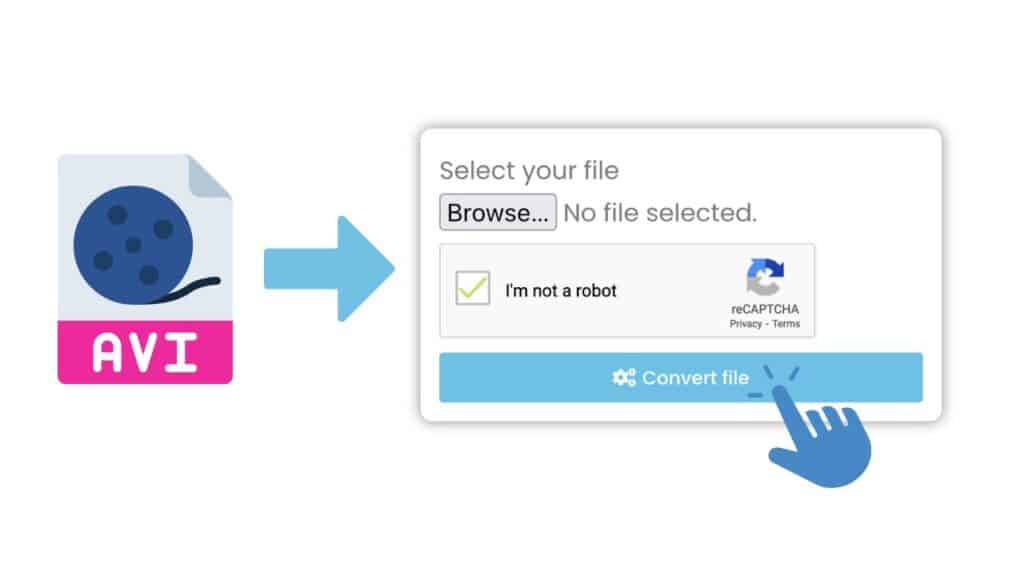
Begin by clicking on the “Start” button. A new window will open. In this window, you will see a drag and drop box at the center of the screen. Drag your AVI file into the drag and drop box, or click on the box to select the file from your computer. After the file has been uploaded, click on the “Convert” button to start the conversion process.
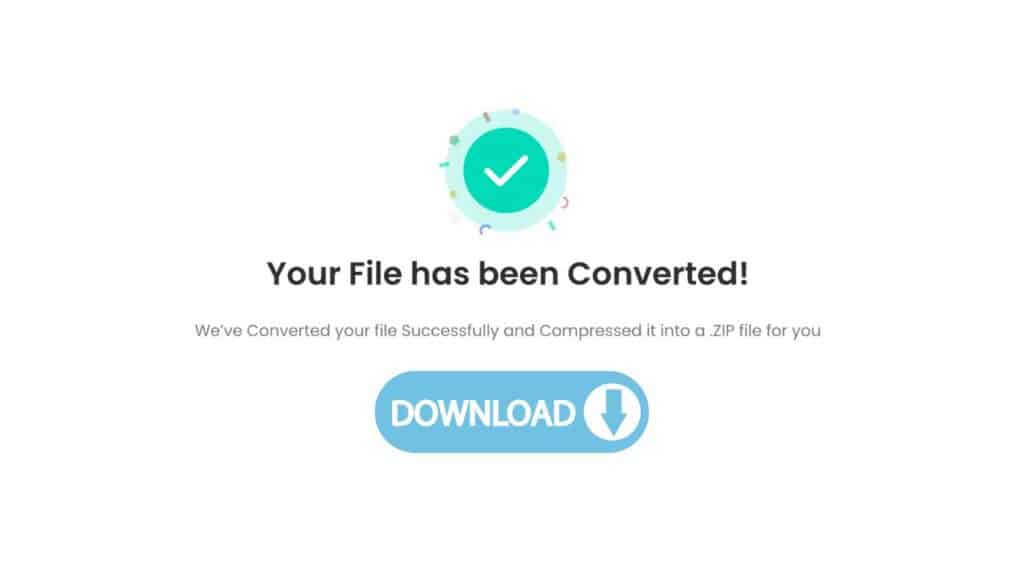
The conversion process should only take a few seconds. When it is finished, you will see a “Download” button. Click on the “Download” button to download the converted WAV file to your computer.
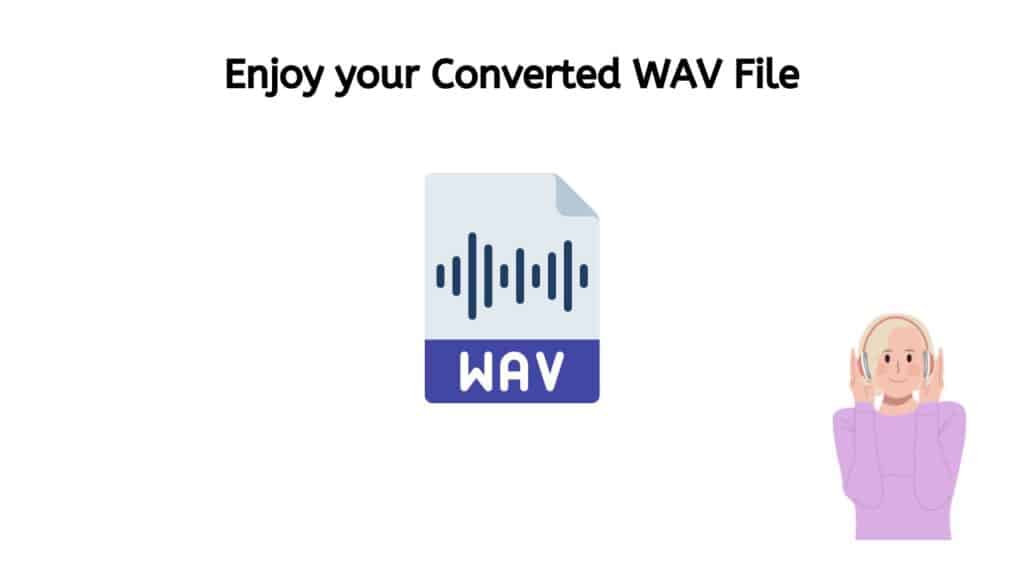
You have successfully created a high quality WAV file that is ready to be utilized for any desired purpose. This file should meet all of your needs and expectations. Enjoy!
Is it safe to use AnyConverted to convert AVI files to WAV?
Converting a file from AVI to WAV involves extracting the audio data from the AVI file and saving it in the WAV format. This process is known as audio transcoding. By using our online application called “AnyConverted,” you can safely convert AVI files to WAV format.
One important thing to keep in mind when converting audio files is the quality of the output. If the AVI file was originally recorded in high quality, the WAV file produced from the conversion should also be of high quality. However, if the AVI file was recorded in low quality, the resulting WAV file may also be of low quality. It is a good idea to use our high-quality audio transcoding tool to ensure that the quality of the output WAV file is as good as possible.
Why Choose AnyConverted
It’s important to note that our online converter is reliable, fast, and free to use. It has received top ratings from users and works seamlessly on any device, including smartphones, computers, and tablets.
We provide high quality file conversion. Our app uses advanced algorithms to ensure that the resulting WAV file is of the highest quality, with no loss of audio quality or other issues. You can convert as many files as you want including FLAC to MP3, MIDI files to WAV format, and many more file formats.
WAV File Advantages
WAV is a popular choice for storing audio data due to its high-quality sound and wide compatibility with different devices and software programs. Here are some benefits of using WAV files:
- High-quality sound: WAV files are known for their excellent sound quality, as they can store audio data with a high bit depth and sample rate. This means that WAV files can capture and reproduce a greater range of audio frequencies and nuances, resulting in a more accurate and realistic sound.
- Lossless format: WAV files are a lossless audio format, which means that they do not lose any quality when the audio data is compressed. This is in contrast to lossy audio formats such as MP3, which remove some of the audio data to reduce the file size. As a result, WAV files are a good choice for storing and preserving high-quality audio.

- Wide compatibility: WAV files are widely supported by various devices and software programs, including Windows and Mac operating systems, media players, and audio editing software. This means that you can play WAV files on a wide range of devices and platforms without any compatibility issues.
- Easy to edit: WAV files are easy to edit and manipulate, as they are a raw audio format. This makes them a popular choice for audio editing and post-production work, as they can be edited and processed without any loss of quality.
- Large file size: One potential disadvantage of WAV files is that they tend to be larger in size compared to other audio formats. This can be an issue if you need to store or transfer a large number of WAV files, as it may take up a lot of storage space or take a long time to transfer. However, the larger file size is a trade-off for the high-quality sound of WAV files.
WAV files are a popular choice for storing and preserving high-quality audio due to their excellent sound quality, lossless format, wide compatibility, and ease of editing. While they may have a larger file size compared to other audio formats, the benefits of WAV files often outweigh this disadvantage for many users.
How do I Listen to a WAV File
There are a few different ways to open and listen to a WAV file, depending on the device and software you are using. Here are some common methods:
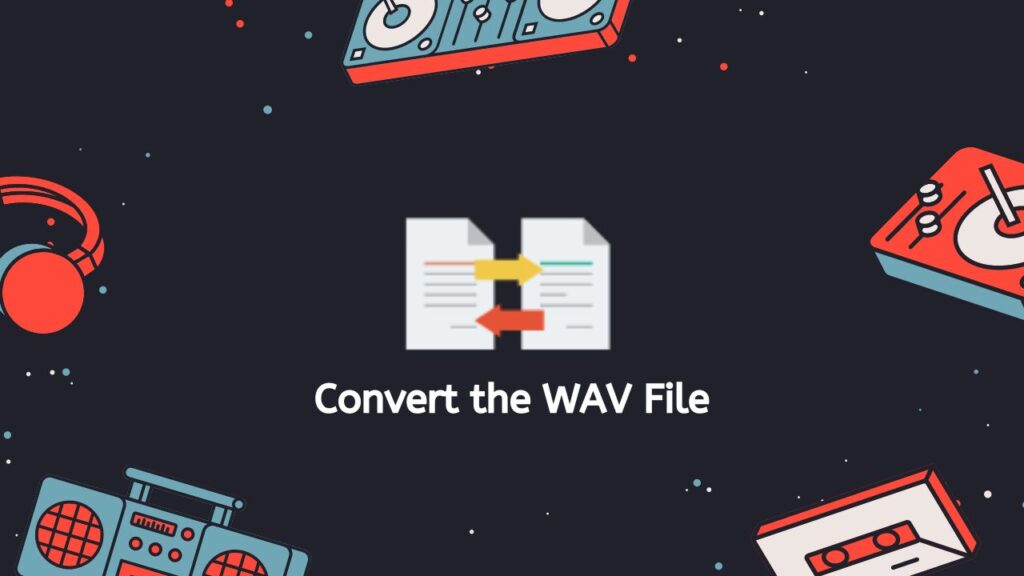
- Convert the WAV file: If you don’t have a program that can play WAV files, you can convert the file to a different audio format that is compatible with your software. Our free online audio converter can do this for you. Simply upload the WAV file, click “Convert file” button, and download the converted file.
- Use a media player: WAV files can be opened and played with most media players, such as Windows Media Player, VLC, or iTunes. To do this, simply double-click the WAV file to launch it in the default media player, or right-click the file and select “Open with” to choose a specific media player.
- Use an audio editing software: If you need to edit the WAV file (such as trimming or adding effects), you can use a audio editing software such as Audacity. To open the WAV file in Audacity, go to the “File” menu and select “Open.” Alternatively, you can drag and drop the WAV file into the Audacity window.
- Use a command line tool: If you prefer using the command line, you can open a WAV file using the command-line tool “aplay.” To do this, open a terminal window and type “aplay /path/to/file.wav,” where “/path/to/file.wav” is the full path to the WAV file on your computer.
In Summary
Our online application is a convenient and efficient way to convert AVI files to WAV. It’s easy to use, fast, and produces high quality results. Give it a try today and see for yourself how it can help you with all of your file conversion needs.
Frequently Asked Questions
Here is a list of commonly asked questions and answers by our users about converting AVI files to the WAV format.
How to open and play AVI files?
To open and play AVI files, you can use a media player such as VLC, Windows Media Player, or QuickTime. Some web browsers, such as Google Chrome, can also play AVI files natively.
How long does it take to convert AVI files to WAV format?
Our service allows you to easily convert AVI files to WAV format in just a few seconds. All you need to do is upload the AVI file to our platform and click the convert button. Our app will then handle the rest, converting the file for you and making it available for download. The process is fast and easy, and it ensures that you can access and use the audio data from your AVI file in a variety of different contexts.
What browser should I use to convert an AVI file to WAV?
Our online converter tool allows users to convert AVI files to WAV format in any web browser, without the need to install any additional software. This means that users can easily convert their AVI files to WAV format simply by visiting our website and following the instructions provided. The process is fast and easy, and the resulting WAV file will be of high quality.
How do I convert AVI to WAV using Audacity?
To convert AVI to WAV using Audacity, follow these steps:
- Launch Audacity and select “File” > “Import” > “Audio” from the top menu.
- Select the AVI file you want to convert and click “Open”.
- The AVI file will be imported into Audacity as a series of tracks. You can edit the tracks or apply effects as desired.
- When you are ready to export the file, select “File” > “Export” > “Export as WAV” from the top menu.
- In the “Export as WAV” window, choose a location to save the file and click “Save”. The AVI file will be converted to WAV format.
Can I convert AVI to WAV file using Windows Media Player?
Yes, you can convert AVI to WAV using Windows Media Player. To do this, follow these steps:
- Launch Windows Media Player and select “File” > “Open” from the top menu.
- Select the AVI file you want to convert and click “Open”.
- The AVI file will be imported into Windows Media Player and will begin playing.
- While the AVI file is playing, select “File” > “Save as” from the top menu.
- In the “Save as” window, choose a location to save the file and select “WAV Audio (*.wav)” from the “Save as type” dropdown menu. Then click “Save”. The AVI file will be converted to WAV format.