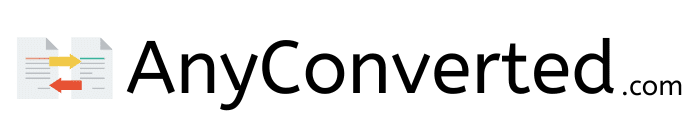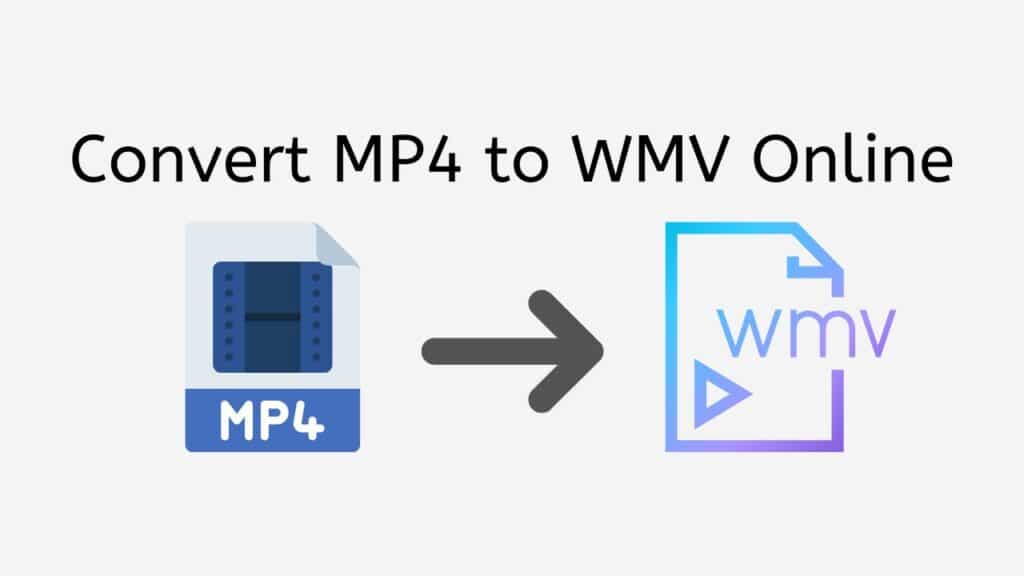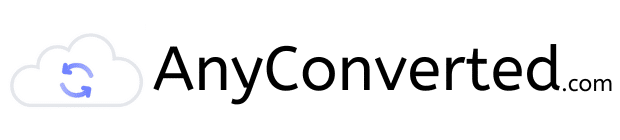If you don’t have the proper tools, converting video files between formats might be a nuisance. Our online converter tool can help with that. You may quickly convert MP4 to WMV files with only a few clicks, and you’ll have the converted file in your hands in a matter of seconds.

An Introduction to Windows Media Video
A WMV file is a video file that was compressed using Microsoft’s Windows Media Video (WMV) format. It is a common file format for storing video content since it is heavily compressed while yet keeping a respectable level of video quality, especially on Windows-based machines.
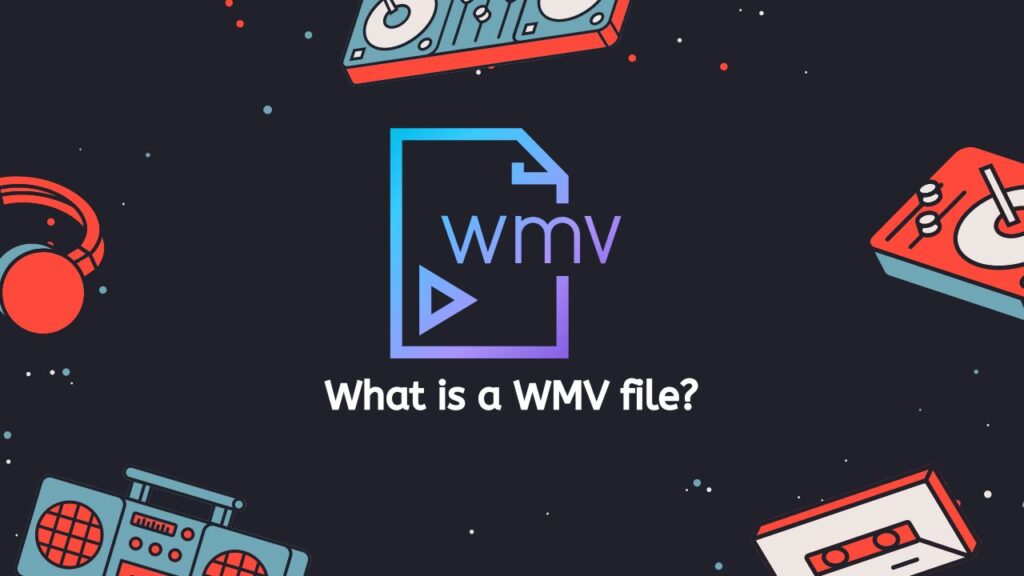
WMV files can be played on a variety of devices, including computers, tablets, and smartphones, as long as the device has a media player that supports the WMV format. Many media players, such as Windows Media Player and VLC, come with built-in support for WMV files.
Video Editing
WMV files can be created using a variety of video editing software programs, including Windows Movie Maker and Adobe Premiere. They can also be created by converting other video file formats, such as AVI and MP4, to the WMV format using our video converter tool.
Streaming
WMV files have the benefit of being relatively tiny in size, which makes them simple to keep and transfer. They can be uploaded to the internet for streaming or sent via email. But when compared to other, less compressed video file formats, the compressed nature of WMV files can also lead to a loss of quality.
WMV files are digital video files that are compressed using the WMV format and are frequently used on Windows-based devices. Due to its short file size, it is a well-liked option for storing and sharing video files, however doing so may result in some video quality loss.
Steps on How to Convert MP4 to WMV using Our Free Online Video Converter
This tutorial will guide you through the process of using AnyConverted to easily and effectively convert your files. Simply follow the steps outlined in the tutorial, and you’ll be well on your way to converting your MP4 video file to a WMV file in no time.
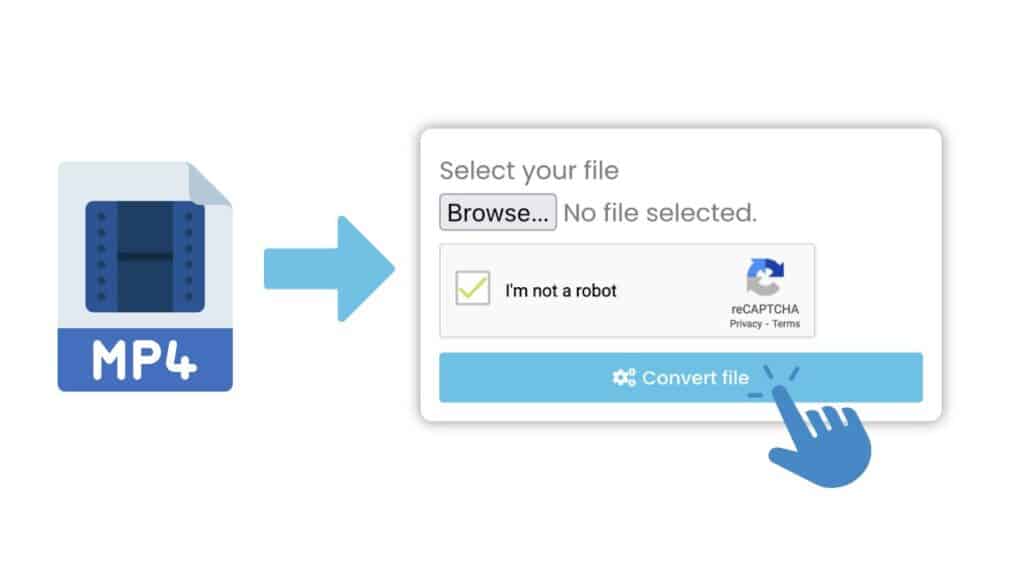
The AnyConverted online converter will launch once you click “Start.” You have two options for adding your MP4 file to the converter: drag and drop the MP4 file into the converter, or click the “Browse File” button and choose the MP4 file from your computer. You will see the MP4 file shown in the converter once it has been added.
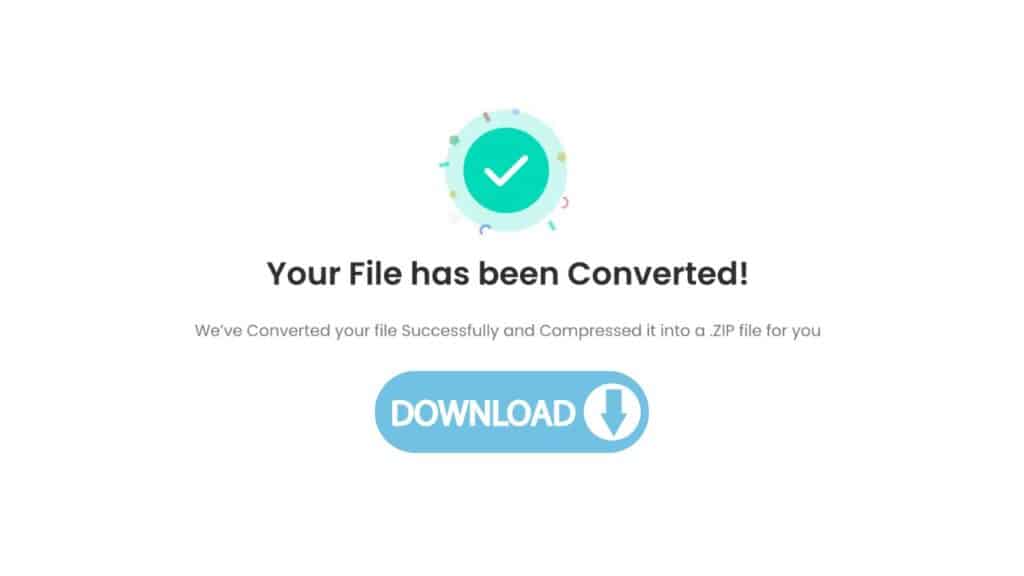
Click the “Convert” button when you are ready to begin the conversion. The converter will start processing the file and display the conversion’s status as it goes. You can download the converted WMV file to your computer using the “Download” button that appears when the conversion is finished.
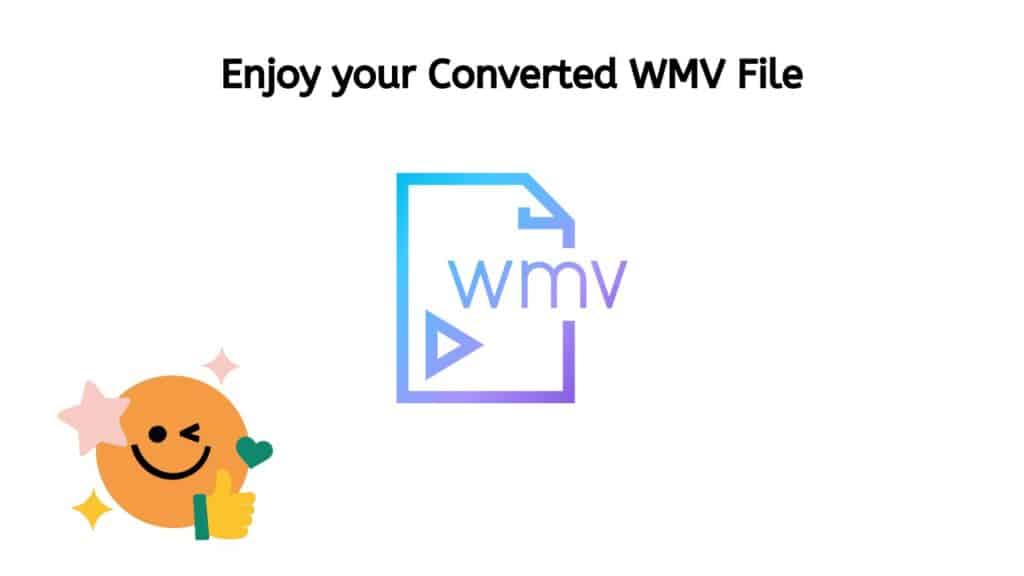
Congratulations, you have successfully created a WMV file of excellent quality. This file can now be used for a wide range of purposes according to your needs. With this process complete, you have all the tools necessary to utilize your new WMV file to its full potential.
The Best MP4 to WMV Converter
Even for individuals who might not be tech-savvy, our software is made to be simple to use and user-friendly. Simply drag and drop the source file into the application to start the transformation process. There is no need to wait around for the file to be ready because the converting procedure is quick and dependable.
The fact that our product functions on all devices is one of its best features. You may easily access our app and convert your files whether you’re using a smartphone, computer, or tablet. As a result, you can convert files while on the road and are not limited to a single device.
But there are other advantages to choosing our service in addition to speed and convenience. You won’t have to worry about losing any of the clarity of the original video because the file conversion is of great quality. You can rely on our web app to do the job well because consumers have given it high reviews.
The Upsides of using WMV Files
WMV files offer a range of benefits including:
- Compact size: WMV files are known for their small file size, which makes them easy to store and share. This is especially useful for people who need to send large video files via email or upload them to the internet.
- High-quality playback: Despite their small size, WMV files can deliver high-quality video playback. This is because WMV uses a range of advanced video compression techniques to reduce the file size without sacrificing quality.
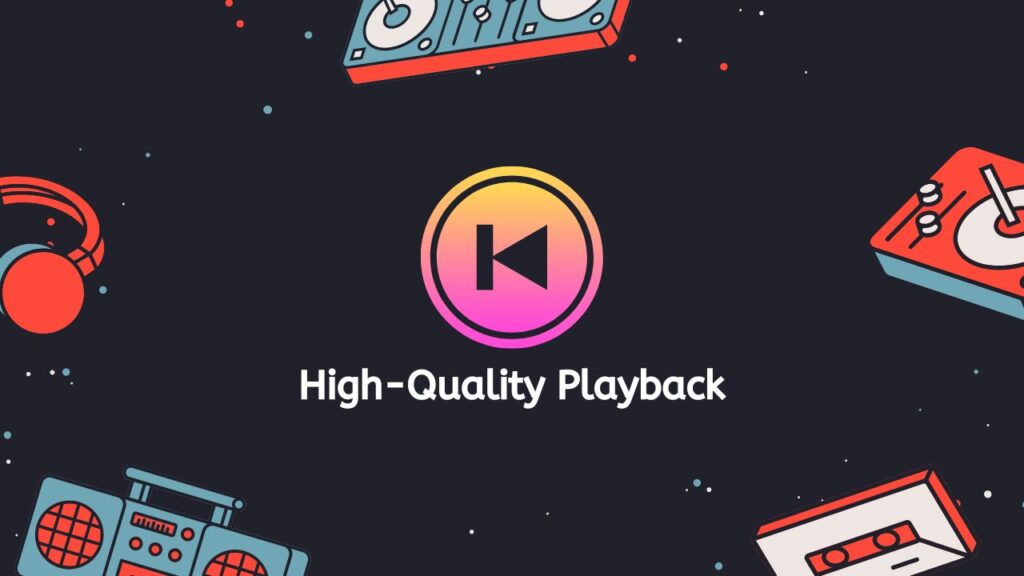
- Compatibility: WMV files are widely compatible with a range of devices and software applications, including Windows Media Player, VLC Media Player, and many others. This means that you can play WMV files on almost any device without the need to install any additional software.
- Ease of use: WMV files are very easy to use, as they can be played directly from a computer or device without the need to convert them to another format. This saves time and effort, and makes it easier to share and view video content.
- Advanced features: WMV files support a range of advanced features, such as digital rights management (DRM), which allows you to control how your video content is used and shared. This can be useful for protecting your intellectual property and preventing unauthorized use of your video content.
WMV files offer a combination of small file size, high-quality video playback, compatibility with a range of devices and software applications, ease of use, and advanced features, making them a popular choice for storing and sharing video content.
WMV or MP4: Which Should I Choose for YouTube?
When it comes to uploading video to YouTube, you have a few different options for the file format you can use. Two of the most popular options are WMV and MP4, but which one should you choose?
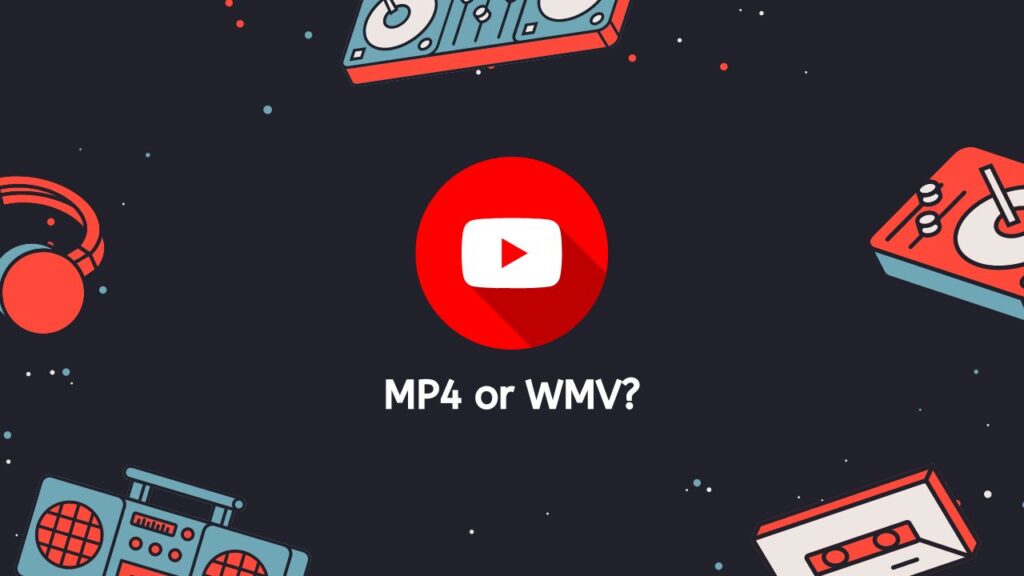
The short answer is that MP4 is generally the better choice. Here’s why:
Compatibility: MP4 is a much more widely-supported format than WMV. It can be played on virtually any device or browser, whereas WMV may not be compatible with certain platforms.
File size: MP4 files are generally smaller in size than WMV files, which means that they will be quicker to upload to YouTube and will take up less space on your hard drive. This is especially important if you are working with large video files.
Quality: While both formats are capable of delivering high-quality video, MP4 tends to produce better results overall. It is able to support higher resolutions, and it can retain more of the original quality of the video.
That being said, there are still some situations where WMV might be a better choice. For example, if you are working with very large video files and need to compress them as much as possible, WMV’s high compression rates might make it a better option. Additionally, if you are working with a video editing program that only supports WMV, then you may have to use this format.
However, MP4 is the safer choice for uploading video to YouTube. It is widely compatible, produces good quality results, and has a smaller file size, which makes it a convenient choice for most users.
How to Open WMV Files using VLC

Here is a detailed explanation on how to open WMV (Windows Media Video) files using VLC Media Player:
- Download and install VLC Media Player on your computer. VLC is a free and open-source media player that is available for all major platforms, including Windows, Mac, and Linux.
- Launch VLC Media Player.
- Click on the “Media” menu and select “Open File.” Alternatively, you can also use the keyboard shortcut “Ctrl + O” to open the “Open Media” window.
- In the “Open Media” window, navigate to the location of the WMV file that you want to open. Select the file and click on the “Open” button.
- The WMV file should now start playing in VLC Media Player. If the video is not playing smoothly, you can try adjusting the playback settings by going to the “Tools” menu and selecting “Preferences.” In the “Preferences” window, go to the “Input/Codecs” tab and try changing the “Hardware-accelerated decoding” setting.
- If you want to play the WMV file in full-screen mode, you can do so by pressing the “F” key on your keyboard or by clicking on the “Fullscreen” button in the VLC Media Player interface. To exit full-screen mode, press the “Esc” key or click on the “Fullscreen” button again.
Conclusion
Our free online converter is the perfect solution for anyone looking to convert MP4 to WMV online. It’s fast, reliable, and easy to use, and it works on any device. Plus, it’s completely free to use, so you can convert as many files including M4R to WAV format and ALAC files to WAV as you need without breaking the bank. Give our app a try today and see for yourself how it can help you convert MP4 to WMV files with ease!
Frequently Asked Questions
Here are answers to a few of the most frequently asked questions about converting MP4 to WMV files online. If you have a question that is not covered, you can always Reach Out to us for assistance.
Is WMV a good format?
Whether WMV (Windows Media Video) is a good format or not depends on the specific use case. In general, WMV is a good format for streaming video over the internet or for use on devices that do not support other video formats.
Are MP4 files smaller than WMV?
MP4 (MPEG-4 Part 14) files can be smaller than WMV files, especially if they are using the H.264 video codec. However, this is not always the case, as the size of a video file also depends on the resolution and length of the video, as well as the quality of the video codec used.
Can Windows Movie Maker convert MP4 to WMV?
Yes, Windows Movie Maker can convert MP4 to WMV. To do so, you can import the MP4 file into Windows Movie Maker and then export it as a WMV file.
Why convert MP4 to WMV?
There are several reasons why someone might want to convert MP4 to WMV:
- WMV files may be easier to stream over the internet or play on certain devices, such as older versions of Windows Media Player.
- WMV files may be more compatible with certain software programs or editing tools.
- WMV files may be smaller in size, which can be useful for storing or sharing the video.
What offers better quality, MP4 or WMV?
In general, MP4 offers better quality than WMV, as it is a more modern and widely used video format. However, the actual quality of the video will depend on the specific codec used to encode the video, as well as the resolution and bitrate of the video.