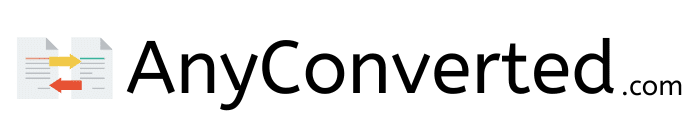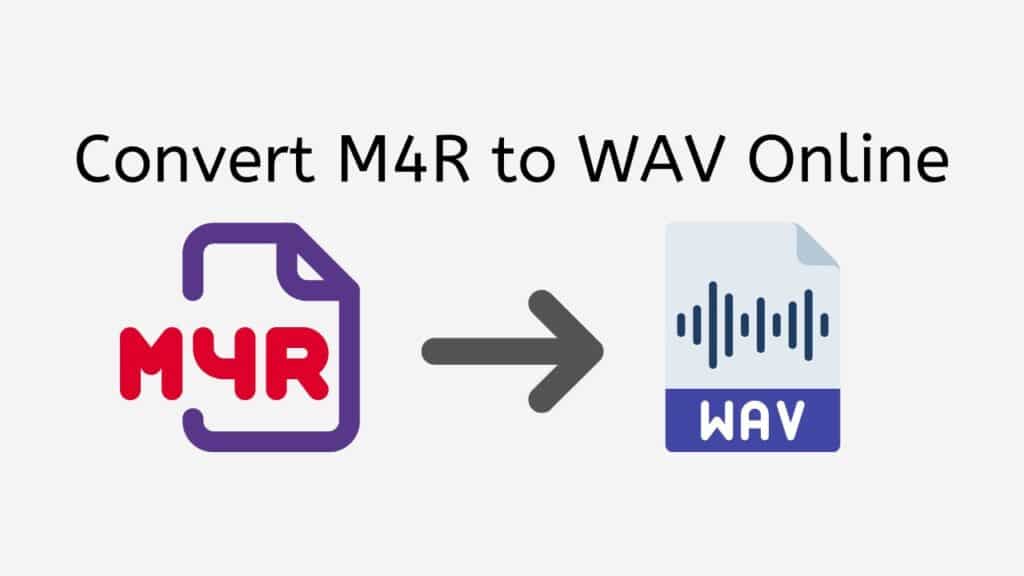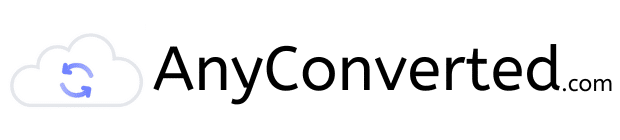Our free online web converting tool can assist you if you need to convert M4R to WAV. No matter what device you’re using, you may quickly and effortlessly convert your M4R files to WAV format by following a few easy steps. Our app is fully functional and available on all devices, including tablets, computers, and smartphones.
Our app’s user-friendliness is one of its many amazing features. Simply drag the source file into the program, and your converted file will be available for use in a matter of seconds. Nothing needs to be downloaded in addition to the program, and there is no need to go through a laborious setup process.
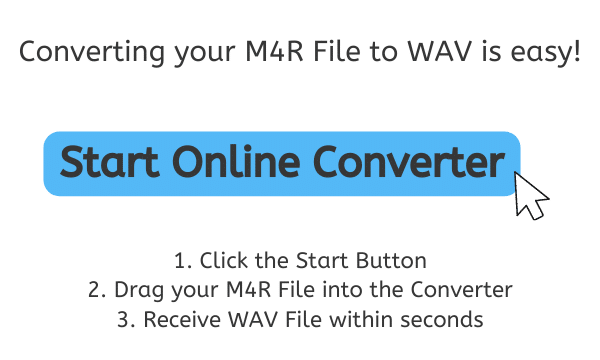
Waveform Audio File Format: A Complete Overview
A digital audio file called a WAV contains lossless, uncompressed audio data. It was created in 1991 as a standard for storing audio on computers by Microsoft and IBM. WAV files can be played on both Windows and Mac operating systems and are frequently used to store high-quality, uncompressed audio.
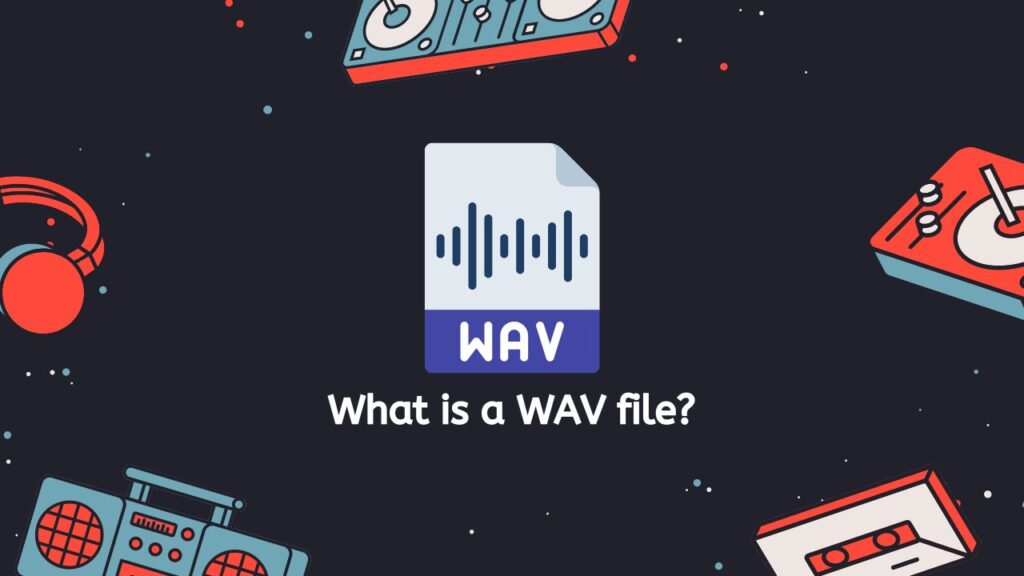
The Resource Interchange File Format (RIFF), a file format for storing data in “chunks,” is the foundation for WAV files. A chunk identifier and chunk data are present in each chunk. The chunk identifier for a WAV file is “RIFF,” and the chunk data is the audio data itself. A technique for digitally encoding analog audio signals is called linear pulse-code modulation (LPCM), and this is how the audio data is stored.
High-Quality Sound
WAV files’ excellent sound is one of their key benefits. They don’t lose any audio quality when played back because they are uncompressed. For storing and playing back high-quality audio recordings, they are the perfect option. The drawback of this is that WAV files, which do not use compression to shrink the size of the file, can be quite enormous. This can be a problem if you need to transport or keep a lot of WAV files because it can take a long time and a lot of storage space.
Metadata
WAV files can carry metadata like the name of the artist, the song’s title, and the album’s title in addition to audio data. The “chunk” of the file where the audio data is kept also contains this information.
A WAV file is a type of digital audio file that holds uncompressed, high-quality audio data. It works with both Windows and Mac operating systems and is frequently used for storing and playing back audio recordings.
A Quick Tutorial on how to Convert M4R to WAV Online
iPhone ringtones are stored in the M4R file format, while WAV is a well-liked audio format that is supported by a wide range of hardware and software. Converting an M4R file to a WAV format can be a simple solution if you wish to use it as a standard audio file on a different platform or device. This guide will walk you through the process of performing this conversion quickly and efficiently using AnyConverted. Let’s get going!
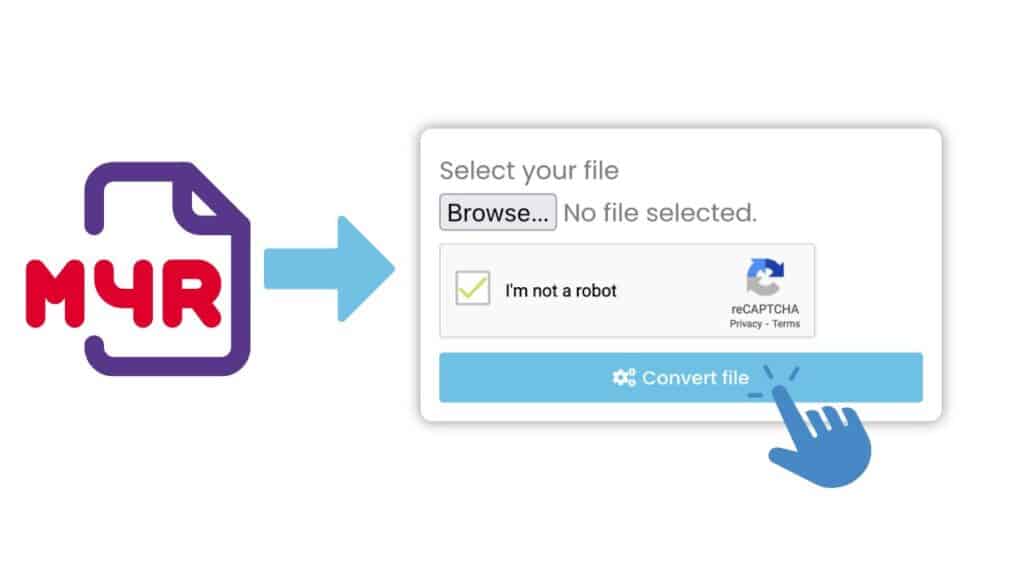
Select “Start” from the menu. There will be a conversion tool online. Select the M4R file by navigating to its location on your PC. The upload of the file to the AnyConverted website will start. Click “Convert file” when the file has finished uploading. Automatic conversion to the WAV format will start.
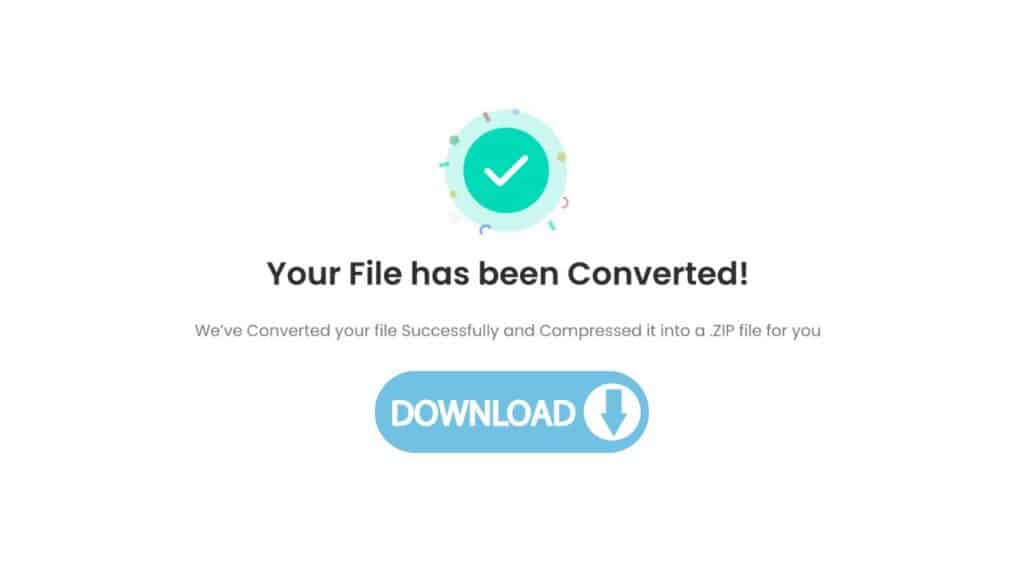
Upon conversion’s conclusion, a download link will show up. To download the converted WAV file to your PC, click the link. The download ought to start immediately. The WAV file can be found at the download place on your computer once it’s finished.
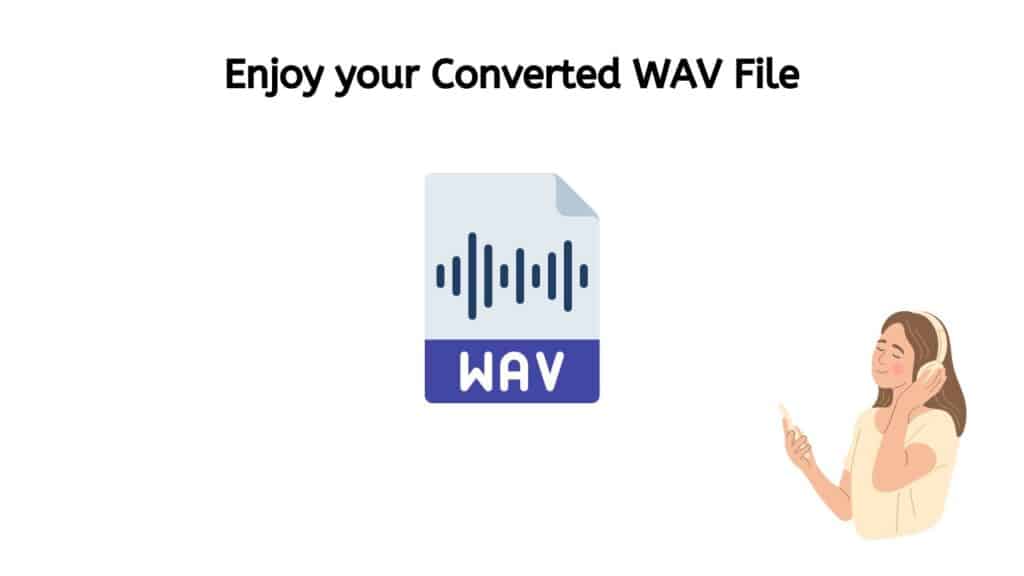
Now you can use the WAV file however you like. You should be aware that AnyConverted also enables you to convert audio files to other formats, like M4A to FLAC and MP3 to WMA. The same procedures can be used to convert a file to any of these formats.
M4R and WAV: The Key Differences
M4R and WAV are both audio file formats, but they serve different purposes and have some key differences that make one better suited for certain tasks than the other.

- Compatibility: M4R is only compatible with Apple devices, while WAV is compatible with a wide range of devices and platforms, including Windows, macOS, Linux, and many others.
- File size: M4R files are generally smaller in size than WAV files because they use lossy compression, while WAV files are larger because they are lossless.
- Quality: As mentioned earlier, WAV is a lossless format and maintains the full quality of the original audio, while M4R uses lossy compression, which results in some loss of quality.
- Editing: WAV files are easier to edit than M4R files because they are not as heavily compressed. M4R files may require special software to be edited, while WAV files can be edited using a wide range of audio editing software.
- Use case: M4R is primarily used for creating and storing ringtones on Apple devices, while WAV is used for storing high-quality audio content such as music tracks.
- Supported audio codecs: M4R supports the AAC (Advanced Audio Codec) audio codec, while WAV supports a range of audio codecs, including PCM (Pulse-Code Modulation), A-Law, and μ-Law.
- Metadata: Both M4R and WAV support the inclusion of metadata such as artist, title, and album information, but WAV supports a wider range of metadata fields.
While WAV is a better option for storing high-quality audio that can be modified or altered, M4R is a fantastic option for making personalized ringtones for the iPhone. Choosing which one to use actually comes down to your individual requirements and how you want to use the audio file.
A Fast and Reliable M4R to WAV Converter
Our app is fast, reliable, and free to use. With top ratings from users, you can trust that you’re getting a high-quality service that won’t let you down. And because the conversion process is quick, you won’t have to wait around for your files to be ready.
Rest assured that our app delivers top-notch results every time. The M4R to WAV conversion is high quality, ensuring that your files will sound great no matter what you’re using them for. Whether you’re making a playlist for your own personal use or preparing audio files for a professional project, our app has you covered. You can also convert other file formats, such as M4A to FLAC or a WAV file to MIDI.
WAV Audio File Advantages
WAV (Waveform Audio File Format) is a popular file format for storing digital audio on a computer. WAV files are typically uncompressed, lossless audio files that provide the highest quality audio among the various file formats. Here are some benefits of using WAV files:
High audio quality: As mentioned earlier, WAV files are lossless, which means that they do not lose any quality when they are compressed. This makes them suitable for storing high-quality audio recordings, such as music or voiceovers.
Wide compatibility: WAV files are supported by almost all devices and software, including Windows, Mac, Linux, iOS, and Android. This makes them an ideal choice for audio files that need to be shared across different platforms.
Easy to edit: WAV files can be easily edited using a variety of audio editing software, such as Audacity or Adobe Audition. This makes them a popular choice for audio professionals who need to make changes to their audio recordings.
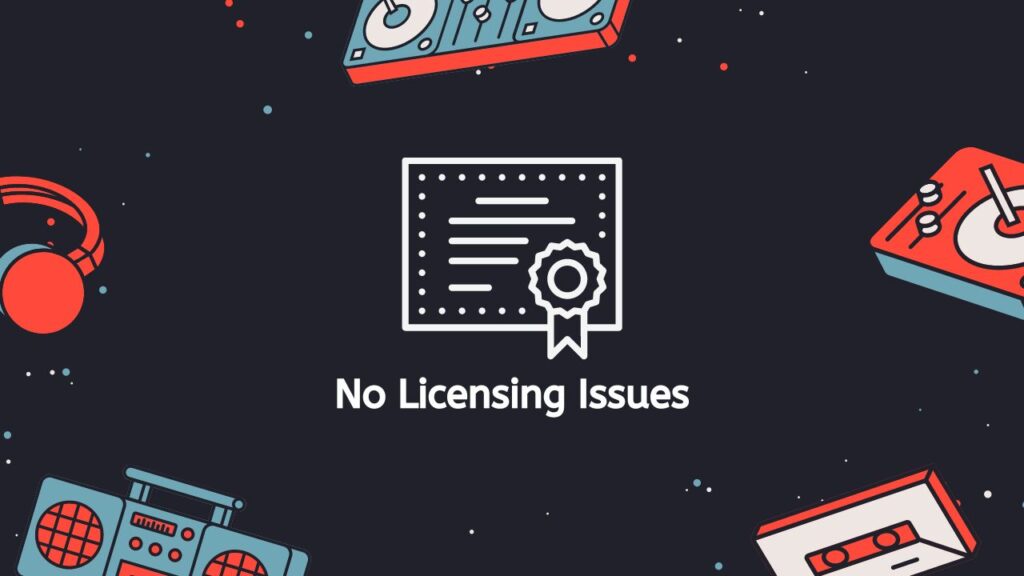
No licensing issues: WAV files are not protected by any patents or licensing issues, so they can be used freely without any legal restrictions.
Large file size: One downside of WAV files is that they are typically larger in size compared to other audio file formats, such as MP3 or AAC. This can be an issue if you need to store or transfer large amounts of audio data.
High-quality audio recordings that need to be modified or shared among many systems can be stored in WAV files. Although they might not be the most file-size-efficient options, many audio professionals favor them because of their broad compatibility and lack of license concerns.
Ways on how you can Play WAV Files
Depending on the device you’re using and the software or applications you have installed, there are various ways to open a WAV file. Here are a few typical ways to open a WAV file:
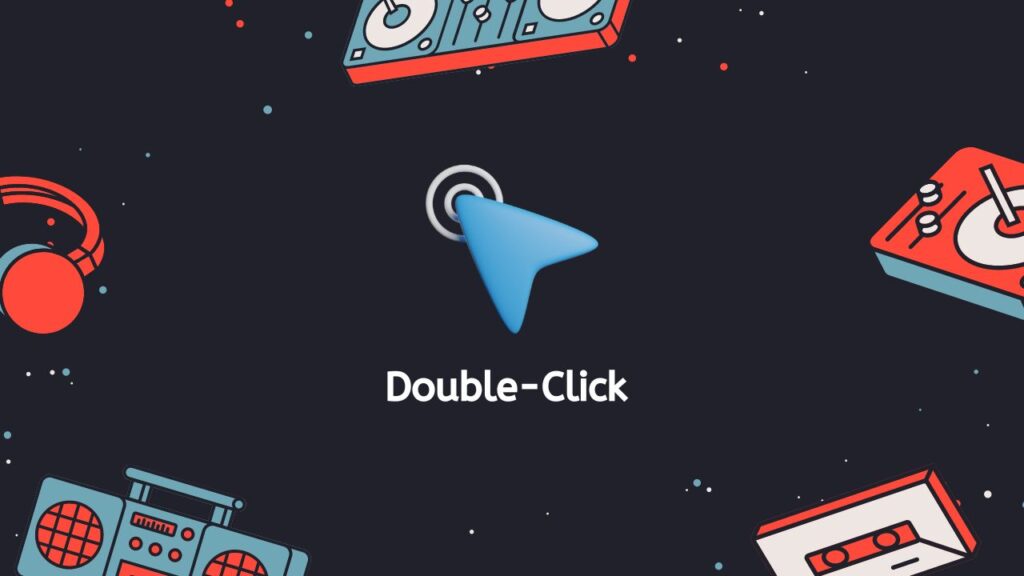
- Double-click on the WAV file: If you have a WAV file saved on your computer, you can simply double-click on it to open it. This should open the file in the default audio player on your computer, such as Windows Media Player or VLC Media Player.
- Use a media player: You can use a media player, such as Windows Media Player, VLC Media Player, or iTunes, to open and play a WAV file. Simply open the media player and use the “Open” or “Import” feature to locate and select the WAV file you want to open.
- Use an audio editing software: If you want to edit or manipulate the audio data in a WAV file, you can use an audio editing software, such as Audacity or Adobe Audition. These programs allow you to import WAV files and make changes to the audio, such as cutting, splicing, or adding effects.
- Use a web-based audio player: If you want to play a WAV file from a website or online service, you can use a web-based audio player. Many websites and online services, such as SoundCloud or Spotify, have built-in audio players that can play WAV files directly in your web browser.
- Convert the WAV file to a different format: If you are having trouble opening a WAV file, or if you want to use the audio data in a different application or device, you may need to convert the WAV file to a different audio format. You can use our file conversion tool for free to convert the WAV file to a different audio format, such as MP3 or OGG.
Opening a WAV file is a straightforward process that can be accomplished using a variety of methods, depending on your needs and the tools you have available.
Final Thoughts
Use our free, user-friendly program to quickly convert M4R to WAV instead than wasting time and money on complicated conversion software. Today, give it a try and see for yourself how easy and convenient it is to use. Our online conversion tool streamlines the procedure so you may achieve your goals without additional stress or aggravation. Use our program for all of your M4R to WAV conversion requirements to save time and money.
Frequently Asked Questions
We’ve compiled a list of answers to some of the most common questions we receive on how to convert M4R file to the WAV format. If you have a question that wasn’t addressed, please contact us for further assistance.
How to open an M4R file?
To open an M4R file, you will need a media player that supports the playback of M4R files. Some popular media players that can open M4R files include iTunes, QuickTime, and VLC media player. You can also use our online audio converter to convert the M4R file to a different audio format, such as MP3 or WAV, which may be more widely supported by media players.
Will I pay a desired amount for using your audio conversion?
Using our online converter tool is free to use. There is no charge for using our audio conversion feature. You can convert as many files as you want anywhere you are and at any time of the day.
How to convert M4R to WAV with the best output quality?
To convert an M4R file to WAV with the best output quality, you can use our professional audio conversion tool. It will give a high-quality WAV file in just a few seconds. All you need to do is drag and drop your M4R file to the designated area and click “Convert file.” Wait for a few seconds and you’ll have your high-quality converted WAV file.
How is a WAV file created?
A WAV file is created by encoding audio data in a digital format using pulse-code modulation (PCM). The audio data is typically sampled at a high frequency (44.1 or 48 kHz) and encoded with a high bit depth (16 or 24 bits) to ensure high audio quality. WAV files can be used to store a wide range of audio types, including music, speech, and sound effects.
What are the types of audio files?
There are many different types of audio files, including MP3, WAV, AIFF, M4A, and OGG. Each type of audio file has its own unique features and is best suited for different purposes. For example, MP3 files are popular for music because they offer good audio quality at a small file size, while WAV files are often used for professional audio applications because they offer uncompressed, high-quality audio.