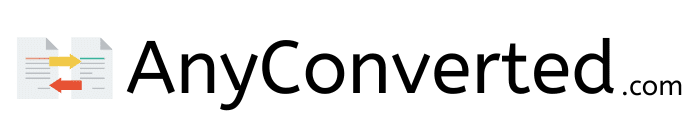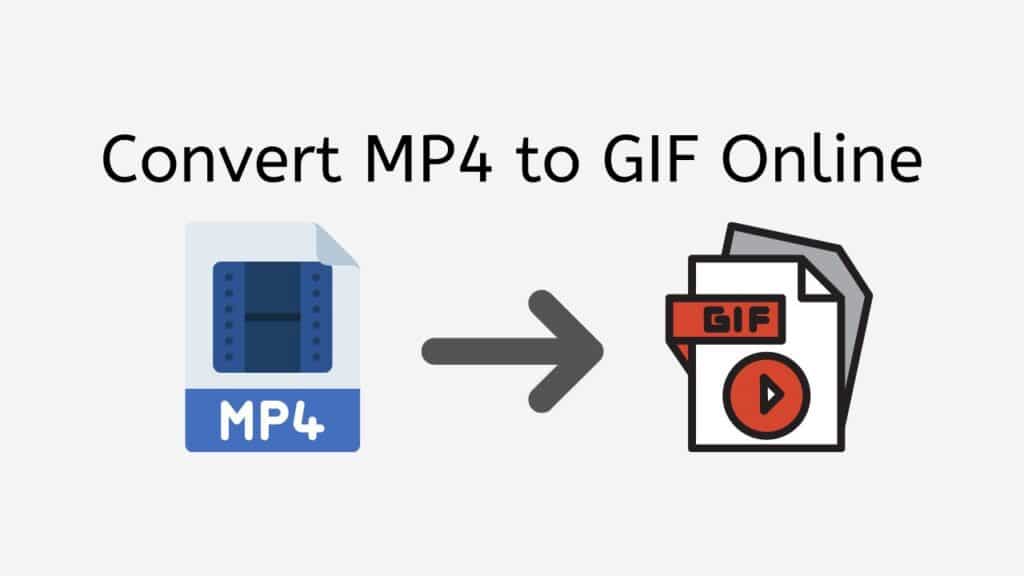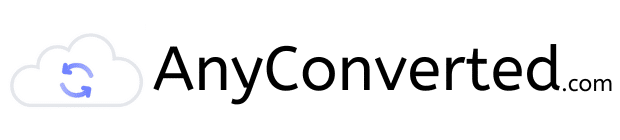You can simply convert MP4 to GIF files with just a few clicks with our Free Online Web Converting software. Our app is made to function flawlessly on every platform, whether a tablet, computer, or smartphone.
Our app has earned high marks from consumers and is quick, dependable, and free to use. You can drag the source file into our app and get your high-quality converted file in a matter of seconds.
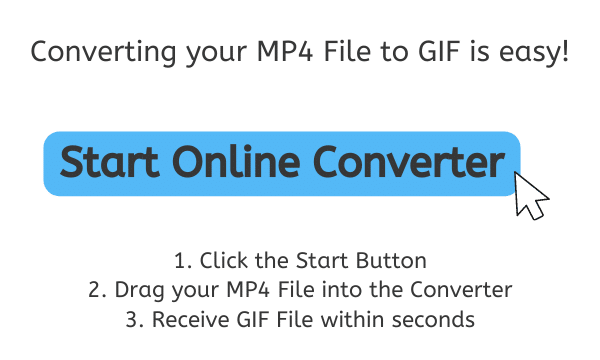
The ease of use of our software is one of its many advantages. Visit our website and begin converting your files without downloading any software or creating an account. You can use it from any location at any time because it is an online app.
Understanding the GIF File Format
Simple graphics and images with modest file sizes, such as icons, logos, and simple graphics, are frequently stored in GIF (Graphics Interchange Format) files. The GIF format was created in 1987 and has since gained popularity as a common option for presenting images on the Internet since it can support animation and transparency.
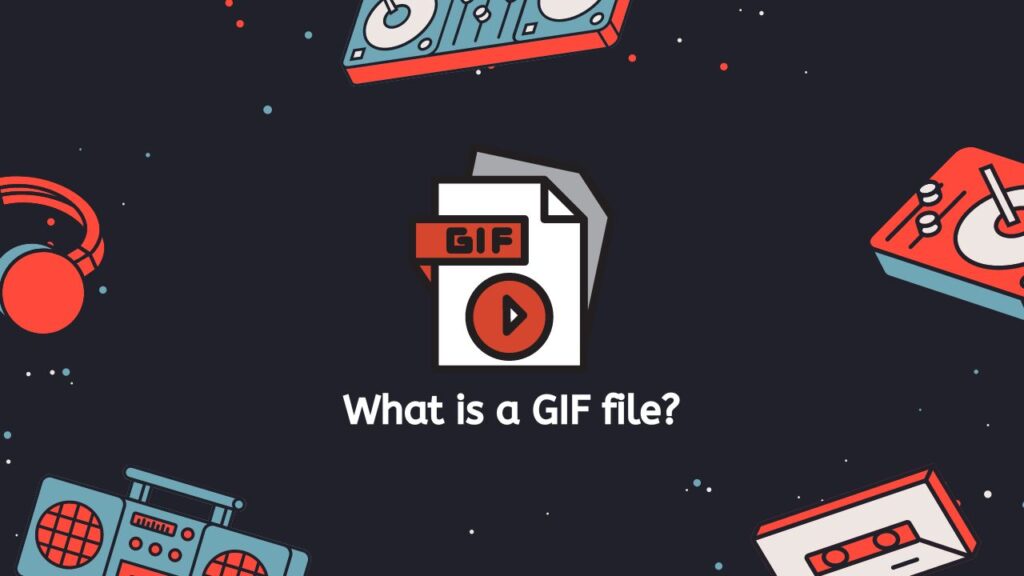
A GIF file is made up of several images or frames that are displayed sequentially to create the illusion of motion or animation. Every frame in a GIF file is a complete image, and they are presented one after the other with a predetermined delay. As a result, the GIF file can give the impression of motion or change over time.
Lossless Format
The fact that a GIF file is a lossless format, which implies that the image’s quality is not diminished when it is saved as a GIF, is one of its distinguishing characteristics. This contrasts with other picture formats, such JPEG, which are lossy and may cause an image’s quality to degrade when it is stored and subsequently reopened.
Backgrounds
Since GIF files also feature transparency, they can be overlaid on other images or backgrounds without creating a solid-colored border around them. They are therefore a well-liked option for use in digital media, including websites.
Graphics and Images
GIF files are frequently used for plain graphics and images that don’t need a lot of color depth or detail. Due to its 256-color maximum color restriction, they are not suitable for photos or other detailed pictures. They are a helpful format, nevertheless, for straightforward graphics and images that must be tiny in file size and simple to download and display online.
List of Advantages of Animated GIFs
The following are some key benefits of choosing GIF files:
- Animations: GIF files allow for the creation of simple animations by combining multiple images into a single file. This can be useful for creating short, looping animations that can add a bit of fun or visual interest to a website or social media post.
- Small file size: GIF files are generally smaller in size than other image file formats like JPEG or PNG, which makes them faster to load and easier to share online. This is particularly useful for websites, where faster loading times can improve the user experience.

- Cross-platform compatibility: GIF files are widely supported across all devices and platforms, making them a reliable choice for sharing images online.
- Transparent backgrounds: GIF files support transparent backgrounds, which can be useful for creating images that can be easily overlaid on top of other content.
- Easy to create: There are many tools available for creating GIF files, including online tools and software programs. This makes it easy for anyone to create and share GIF files.
GIF files are a convenient and widely-supported choice for sharing images and simple animations online.
Easily Convert MP4 to GIF Online with AnyConverted
Learn how to easily convert an MP4 video file into a GIF using AnyConverted. Follow this tutorial to get started.
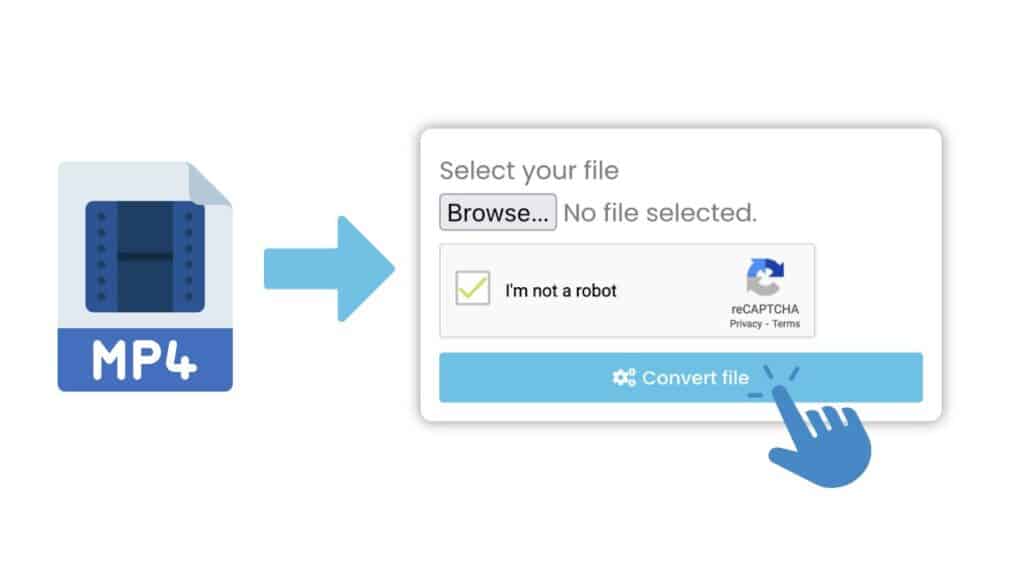
Press the “Start” button to begin the procedure. You can drag and drop your MP4 file into the box once the conversion page has loaded. You may either click the “Browse file” option and choose your MP4 file from your computer’s file explorer or you can just drag and drop your MP4 file into this box.
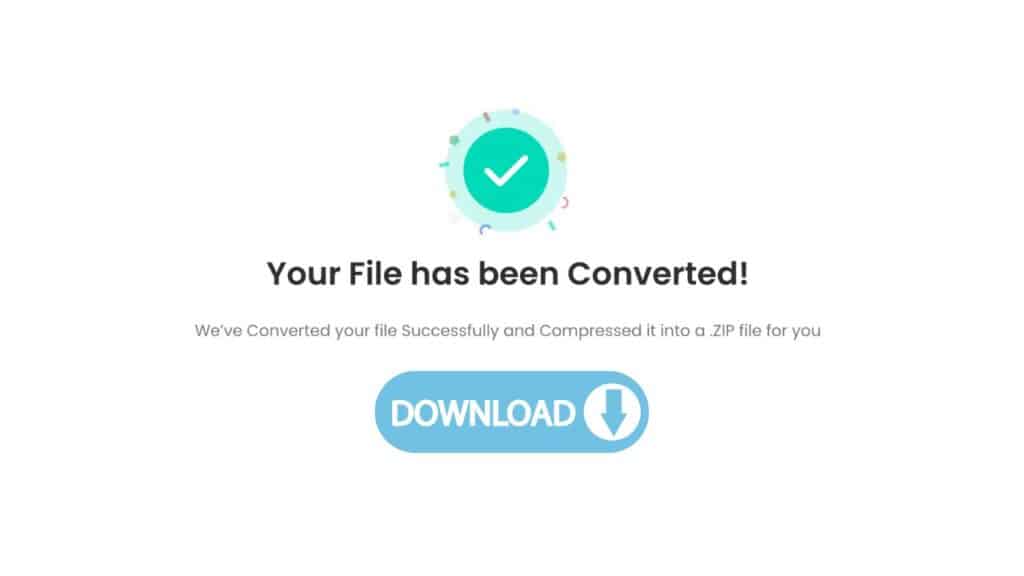
When you’re ready to start converting your MP4 file to a GIF, click the “Convert file” button to get started. Once the conversion is finished, which should only take a few seconds, you may download your high-quality GIF file. The GIF can be downloaded to your computer by simply clicking the “Download” button.
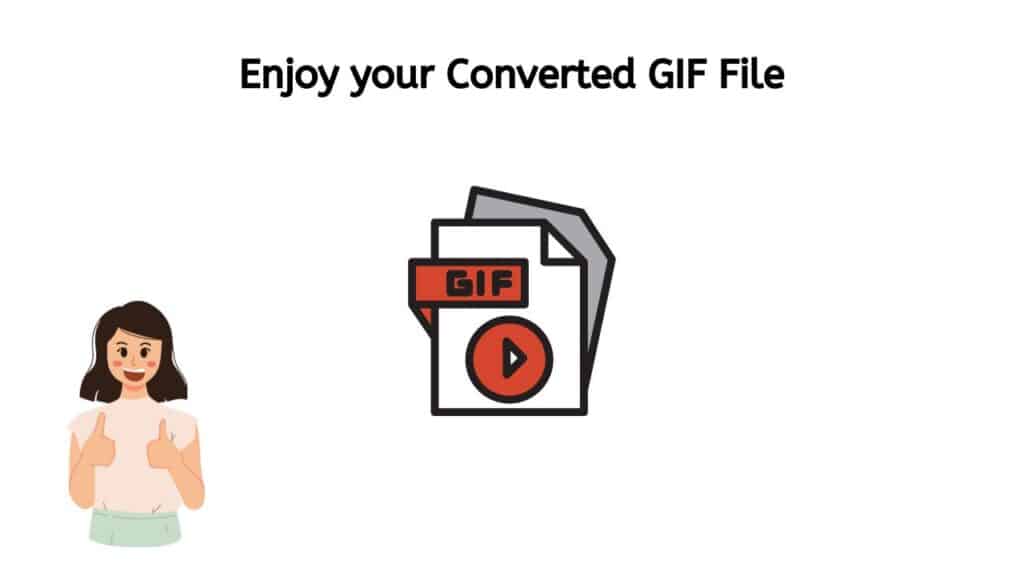
You have just learned how to use our web application to efficiently and simply transform an MP4 file into a GIF file. This tool makes it quick and easy to perform this type of conversion, saving you time and effort. If you also wish to convert audio files to a video format, such as MP3 to AVI or M4R to MP4, our tool can do the job for you, all for free.
Why Choose our MP4 to GIF Converter
Here are just a few reasons why you should choose our app for converting MP4 to GIF files:
It’s fast: Our app can convert MP4 to GIF files or even M4A to OGG format in seconds, so you don’t have to wait around for the process to complete.
It’s free: There’s no need to pay for a subscription or purchase any additional software. Our app is completely free to use.
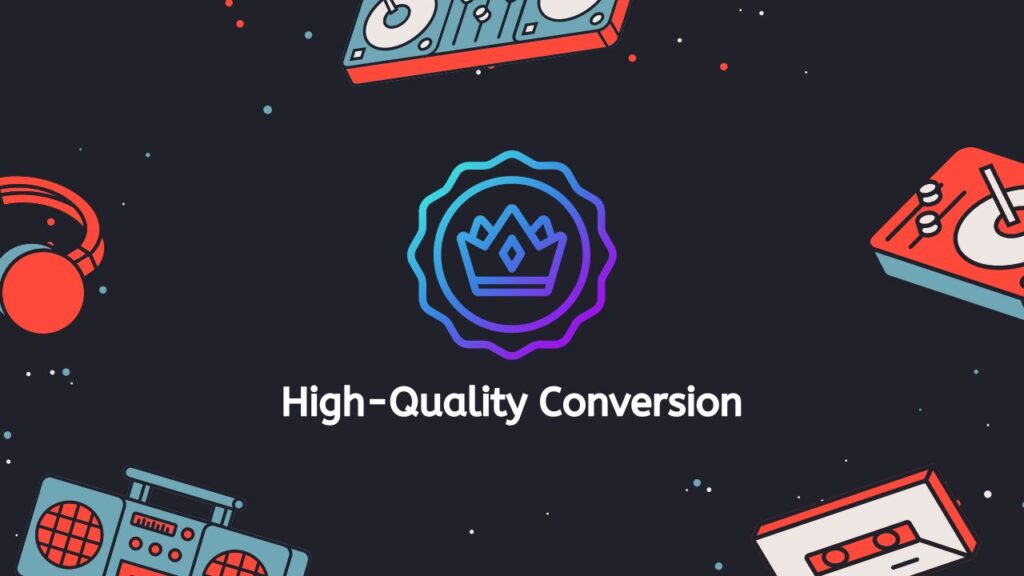
It’s high quality: We use the latest technology to ensure that your converted files are of the highest quality.
It’s easy to use: Our app has a simple, intuitive interface that makes it easy for anyone to use, regardless of their technical expertise.
It’s reliable: Our app has received top ratings from users, so you can trust that it will work smoothly and efficiently.
So if you need to convert MP4 to GIF files, give our Free Online Web Converting app a try. We’re confident that you’ll find it to be a fast, reliable, and easy-to-use solution.
What Can you Do More with your MP4 Videos
There are several things you can do with MP4 videos on the go:
- Play the video: You can use a media player app on your phone or tablet to play the video.
- Edit the video: You can use a video editing app to trim, crop, or add effects to the video.
- Share the video: You can share the video with others through messaging apps, social media, or email.
- Convert the video: You can use our video converter app to change the format of the video to one that is more compatible with a particular device or platform.
- Stream the video: You can use a streaming app to watch the video online, or you can use a device like a Chromecast to stream the video to a TV.
- Backup the video: You can use a cloud storage service to save a copy of the video online, so you can access it from any device with an internet connection.
Final Words
Using our web converter tool, converting MP4 to GIF online is a quick and simple operation. The entire procedure can be finished in a matter of seconds without the use of any specialized software or technical knowledge. Our online converter tool makes it simple to convert MP4 to GIF, whether you want to make a GIF for a presentation, post a video on social media, or simply have some fun with a movie.
Frequently Asked Questions
Go through these list of questions to find answers to frequently asked questions of our users on how to convert MP4 files to make it a GIF file format.
How to make a GIF file using Adobe Photoshop?
To create a GIF file, you will need a series of images or a video. You can then use a graphics editing software, such as Adobe Photoshop or GIMP, to create a GIF file.
Here is a step-by-step guide on how to create a GIF file using Adobe Photoshop:
- Open the app: Open Adobe Photoshop on your computer.
- File menu: Click on “File” in the top menu and select “Import” > “Video Frames to Layers.”
- Choose the video file: A window will pop up, allowing you to select the video file that you want to use to create the GIF. Select the video and click “Open.”
- Range of Frames: Another window will pop up, allowing you to select the range of frames that you want to use in the GIF. You can also choose to limit the number of frames in the GIF by entering a specific number in the “Limit to” field. Click “OK” when you are done.
- Preview the GIF: Photoshop will now import the selected frames into layers. You can use the “Play” button at the bottom of the Layers panel to preview the GIF.
- Edit the frames: If you want to edit the frames, you can do so by double-clicking on the layer to open it in the main window and using the various editing tools available in Photoshop.
- Save the GIF file: When you are satisfied with your GIF, click on “File” in the top menu and select “Export” > “Save for Web (Legacy).”
- Adjustments: In the “Save for Web” window, select “GIF” from the drop-down menu next to “Preset.” You can also adjust the quality and size of the GIF by using the various options in this window.
- Save the GIF file on your computer: When you are satisfied with the settings, click “Save” and choose a name and location for your GIF file.
How do I make a GIF from a video on my iPhone?
To make a GIF from a video on your iPhone, you can use an app like GIFX or GIF Shop. These apps allow you to create GIFs from videos or images stored on your phone.
How to create the animation file?
To create an animation file, you can use a program like Adobe Animate or Blender. These programs allow you to create and save your animation as a file, such as a GIF or MP4.
How the MP4 video is encoded?
MP4 videos are typically encoded using the H.264 or H.265 video codecs. These codecs compress the video data in order to make the file smaller and more manageable.
How to resize or crop the animation?
To resize or crop a GIF, you can use a photo editing software like Adobe Photoshop or GIMP. These programs allow you to adjust the size and crop the image as needed. You can also use online tools like EZGIF or GIFMaker to resize or crop your GIF.