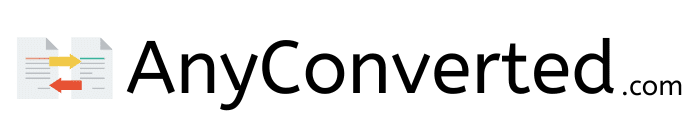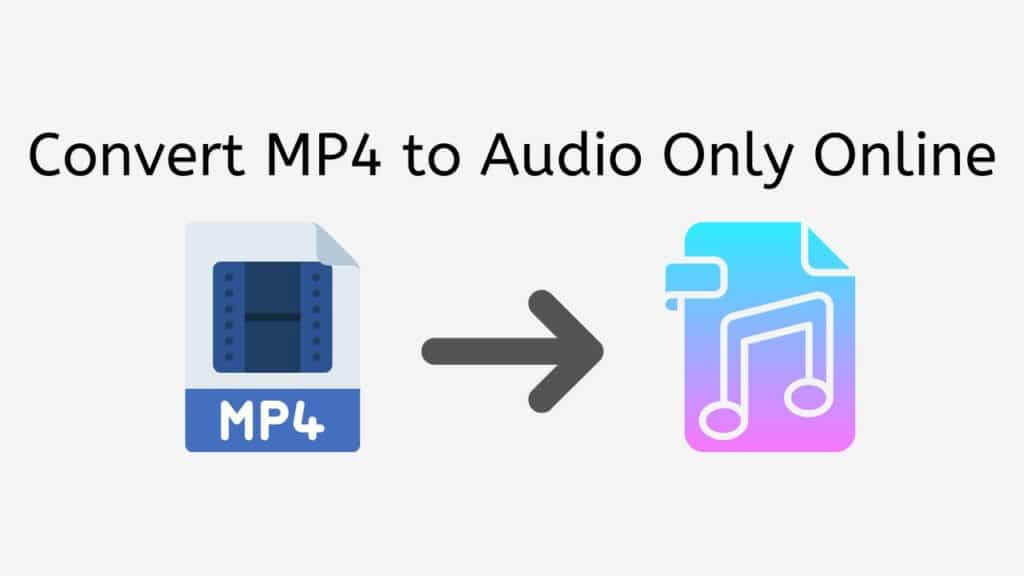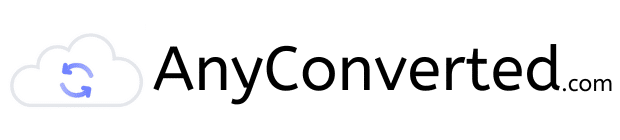Our free online tool can assist you in extracting the audio from an MP4 video if you have one and wish to. Drag the source file into the program, and your converted file will be available for download in a matter of seconds.
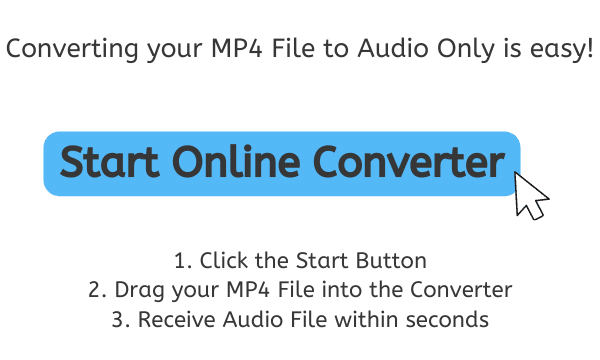
Introduction to Audio File Formats
An audio file is a digital file that can be played on a computer and contains audio data. The audio coding format, which describes how the audio data is set up in the file, can be either uncompressed or compressed using a technique called lossy compression to reduce the file size. The audio data may be kept as a raw bitstream in the audio coding format or it may be kept in a different kind of file known as an audio data format or container format.
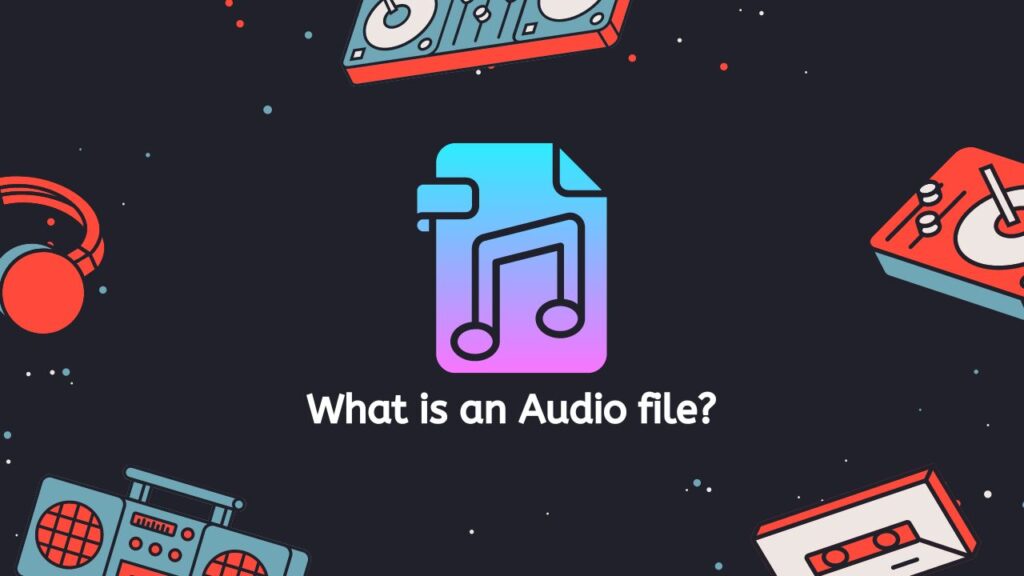
Lossless and lossy audio file formats can be separated into two primary groups. While lossy formats make some quality sacrifices to obtain reduced file sizes, lossless formats can store audio data without any loss of quality.
A Fast File Conversion Process with Our Online Converter Tool
Using our app to convert MP4 video to audio is straightforward. Here’s a step-by-step guide on how to do it:
Open the web converting app by tapping the “Start” button. Drag the MP4 file that you want to convert into the app or use the “Browse File” button to select it from your device.
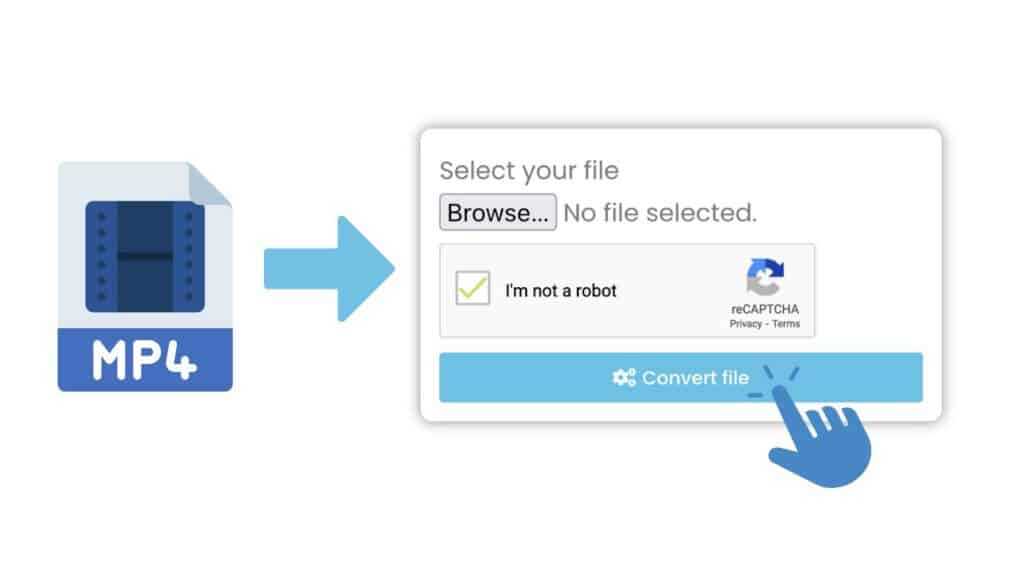
Click the “Convert” button to start the converting process. Depending on the size of the file and the speed of your internet connection, it can take a few seconds after you click the button for the conversion to complete.
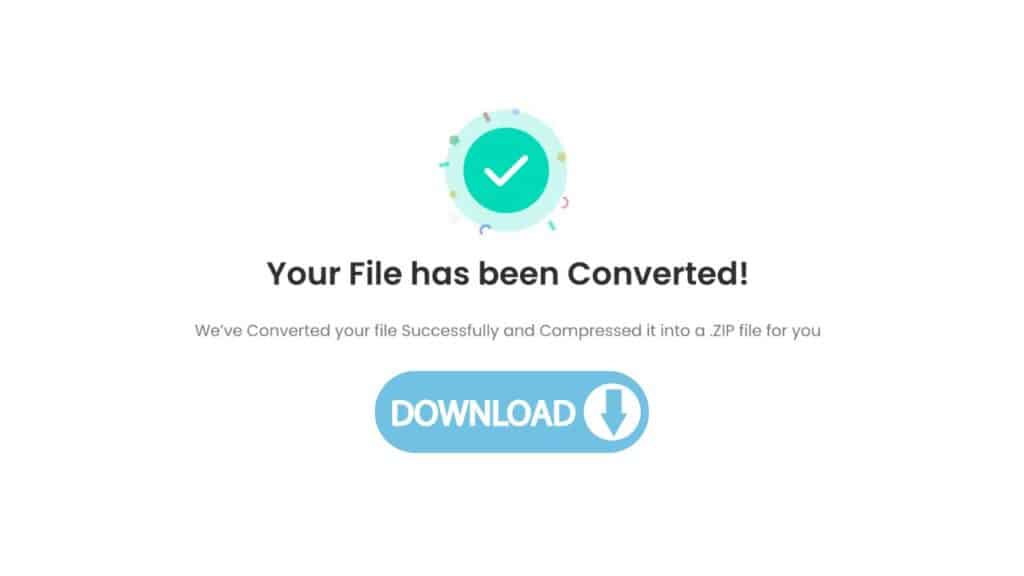
Once the conversion is complete, click the “Download” button to save the converted audio file to your device.
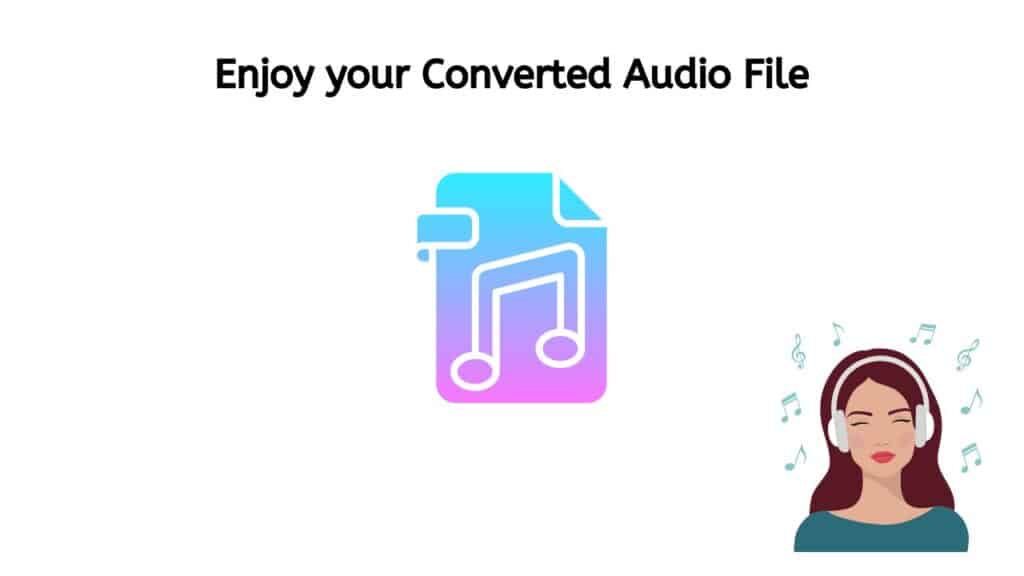
The audio file is now available for use for whatever reason you see proper, including personal listening and project use.
Can I convert my MP4 files to audio format on Mac?
In other words, users will be able to use our online tool to convert MP4 files to audio formats (such as MP3 Audio File) regardless of what device or browser they are using. Our service can convert your MP4 files to audio formats on any device or browser, including Mac. This is helpful because, although MP4 files are a common video format, not all hardware or software can play them. Users will be able to play the audio on any device or in any program that supports that audio format by converting the MP4 file to an audio format.
Our Top Rated Web Application
Our app is dependable, quick, and simple to operate. It functions on all gadgets, including tablets, desktops, and smartphones, and has received high user evaluations. The high-quality file conversion makes sure that your MP4 video file produces the best audio possible.
There are no restrictions on the number of files you can convert with our program, including files from the WMA format to AAC and files from AMR to WAV. There are no additional costs or subscriptions necessary, and you are free to use it as much as you like.
Popular Audio File Formats
Here are some of the most popular audio file formats:
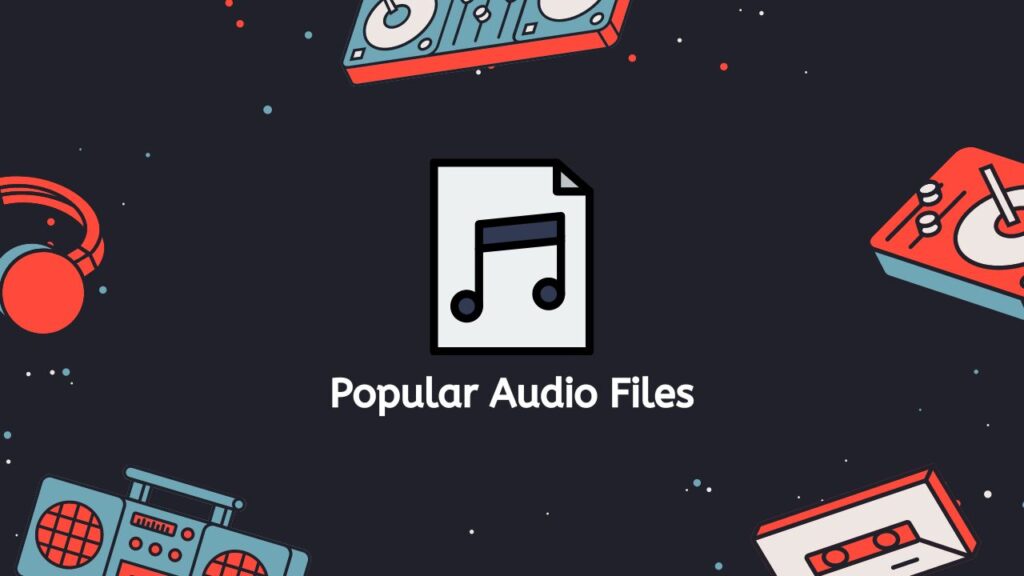
1. WAV (Waveform Audio File Format)
WAV is a lossless audio format developed by Microsoft and IBM. It is the most common format used for storing audio on PCs and is supported by almost all software that can play audio files. WAV files are usually quite large and are not suitable for use on devices with limited storage space or for sharing over the internet.
2. AIFF (Audio Interchange File Format)
AIFF is a lossless audio format developed by Apple Inc. It is similar to WAV in terms of quality and file size and is mostly used on Mac computers. AIFF files are not as widely supported as WAV files and may not be playable on all devices.
3. MP3 (MPEG-1 Audio Layer III)
MP3 format is a lossy audio format that was developed in the 1990s. It has become one of the most popular formats for storing and sharing music due to its small file size and good quality. MP3 is a compressed format, which means that it sacrifices some of the audio quality to achieve smaller file sizes.
4. AAC (Advanced Audio Coding)
AAC is a lossy audio format developed by Apple Inc. as an improvement over MP3. It is widely used for storing and streaming music and has better quality than MP3 at similar bitrates. AAC is used by Apple’s iTunes store and is the default audio format for Apple’s iPhone and iPad.
5. OGG (Ogg Vorbis)
OGG is a lossy audio format developed as an open-source alternative to MP3 and AAC. It is widely supported on many devices and is popular for storing and streaming music. OGG has good quality at lower bitrates and is often used for internet radio.
6. FLAC (Free Lossless Audio Codec)
FLAC is a lossless audio format that is popular among audiophiles for its high quality and small file size. It is an open-source format and is supported by many devices, although not as widely as MP3 or AAC.
How to Play Audio Files using Windows Media Player

To play audio files using Windows Media Player, follow these steps:
- Open Windows Media Player. You can do this by clicking on the Start menu and searching for “Windows Media Player” or by clicking on the shortcut icon on your desktop or taskbar.
- Once Windows Media Player is open, you can either click on the “Library” tab at the top of the window to view your music library, or you can click on the “Now Playing” tab to view the audio file that is currently playing.
- To play an audio file from your music library, click on the “Library” tab and browse through your music collection. When you find the audio file that you want to play, simply double-click on it to start playing.
- If you want to play an audio file that is not in your music library, click on the “Now Playing” tab and then click on the “Open” button. This will open a file browser window where you can navigate to the location of the audio file on your computer and select it to play.
- You can also play audio files by simply dragging and dropping them into the Windows Media Player window.
- While the audio file is playing, you can use the playback controls at the bottom of the Windows Media Player window to pause, stop, skip forward or backward, or adjust the volume. You can also use the seek bar to move to a specific point in the audio file.
- If you want to view additional information about the audio file, such as the artist name, album title, or genre, click on the “Now Playing” tab and then click on the “Show List” button. This will display a list of all of the audio files in the current playlist, along with their associated metadata.
- If you want to customize your listening experience, click on the “Tools” menu and select “Options.” This will open the Options window, where you can adjust various settings such as the audio output device, the equalizer, and the visualization settings.
Bottom Line
Our service makes it easy to convert MP4 to audio only using our free online converter tool. It’s reliable, fast, and easy to use, and it works on any device. Give it a try and see for yourself how convenient it is to extract audio from MP4 videos.
People Also Asked
These are some of the most common questions we receive about converting MP4 files to audio formats. If you have a question that isn’t listed here, feel free to Contact Us at any time.
How do I open my MP4 file?
To open an MP4 file, you will need a media player that is capable of playing MP4 files. Some examples of media players that can play MP4 files include VLC Media Player, Windows Media Player, and QuickTime Player. You can simply double-click on the MP4 file to open it in your default media player, or you can right-click on the file and select “Open With” to choose a specific media player to open the file.
Is MP3 the best audio format?
It is not accurate to say that MP3 is the best audio format, as the ideal audio format for a specific application will depend on the needs and preferences of the user. MP3 is a widely used audio format that is known for its good balance between audio quality and file size, but there are other audio formats that may be better suited for certain purposes.
How to convert MP4 to MP3 on Windows?
To convert an MP4 file to MP3 on a Windows computer, you can use our free file conversion tool. Our tool allows you to upload an MP4 file, convert the file in just a few seconds, and then successfully download the converted file.
Is MP3 the Same as MP4?
No, MP3 and MP4 are not the same. MP3 is an audio format, while MP4 is a video and audio container format. MP3 files contain only audio data, while MP4 files can contain both audio and video data.
Why do we need to convert an MP4 to an audio format?
There may be a number of reasons why someone might want to convert an MP4 file to an audio format such as MP3. For example, they might want to play the audio from the MP4 file on a device that does not support MP4 playback, or they might want to save space on their device by converting the MP4 file to a smaller audio format. Additionally, some people prefer to listen to audio content rather than watch video content, so converting an MP4 file to an audio format allows them to do that.