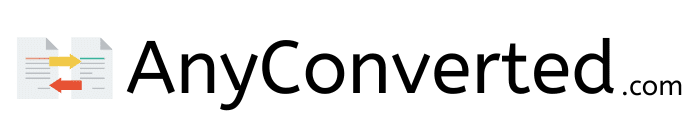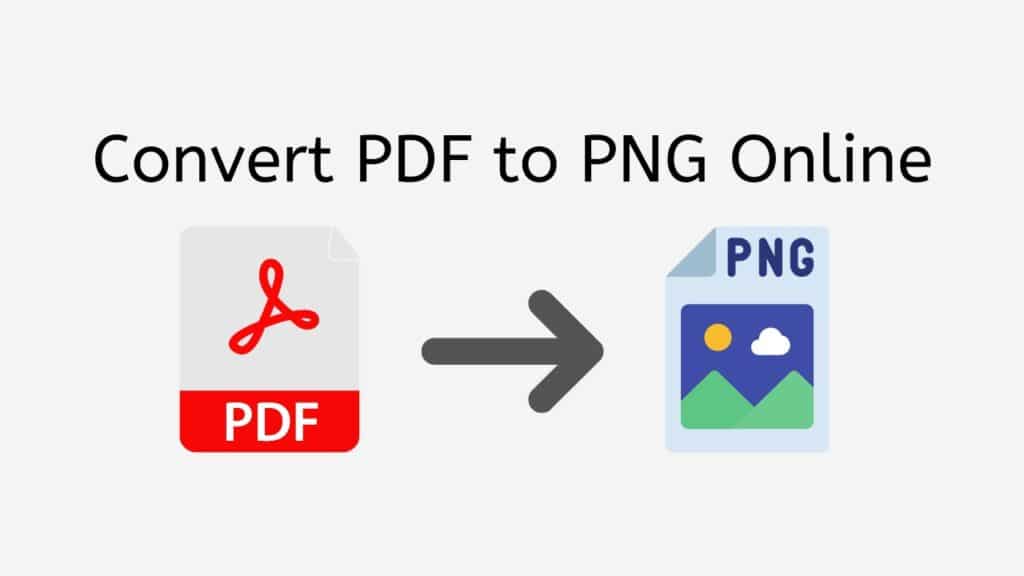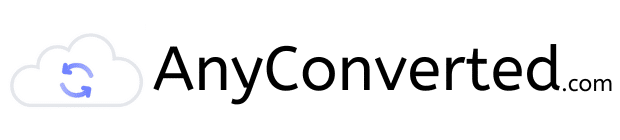Converting files between different formats can be a hassle, especially when you need a specific file format for a particular task. Thankfully, with the help of AnyConverted.com’s Free Online Web Converting App, you can easily convert your PDF files to PNG format within seconds. This app is highly reliable, fast, and free to use, making it the go-to solution for countless users. The file conversion is of high quality, ensuring that you get the best possible results. In this article, we will discuss how to convert PDF to PNG using AnyConverted.com’s online app.

Why Convert PDF to PNG
Before diving into the conversion process, let’s briefly discuss the two file formats involved: PDF and PNG. The PDF (Portable Document Format) is a widely used document format that retains the formatting and layout of a file, regardless of the device or operating system used to view it. PDFs are excellent for sharing documents that require a consistent appearance across various platforms.
On the other hand, the PNG (Portable Network Graphics) format is a raster image file format that uses lossless compression, making it perfect for preserving the quality of images without worrying about losing any data. PNG files support transparency, which is a significant advantage over other image formats like JPG. Converting a PDF to a PNG file can be useful when you need to extract images from a document or when you want to display a PDF as an image online.
Advantages of Using AnyConverted.com’s Online Converter Tool
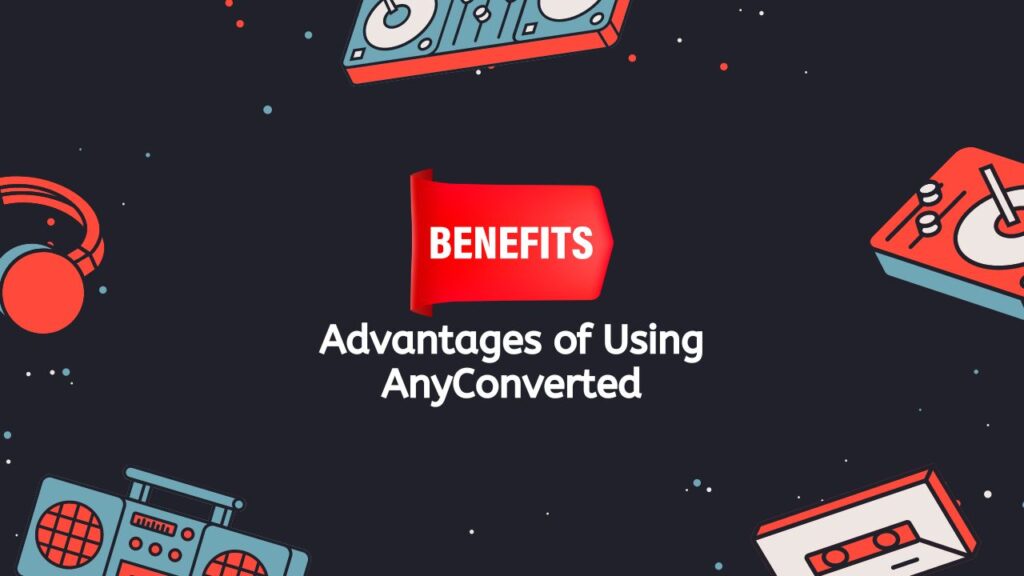
AnyConverted.com’s PDF to PNG converter is a user-friendly and efficient online tool that offers numerous benefits:
- No software installation required: The conversion process is entirely web-based, which means you don’t need to install any software on your device.
- Cross-platform compatibility: The online converter works on any device, including smartphones, computers, and tablets, across various operating systems such as Windows, macOS, and Linux.
- High-quality conversions: The converted PNG files retain the original quality of the PDF document, ensuring sharp and clear images.
- Fast conversion speeds: The tool quickly processes and converts files, allowing you to access your converted files within seconds.
- Batch conversion support: You can convert multiple PDF files to PNG format simultaneously, saving time and effort.
- Data privacy and security: AnyConverted.com guarantees the protection of your data by using secure servers and deleting uploaded files after the conversion process is complete.
How to Convert PDF to PNG with AnyConverted
Follow these simple steps to convert your PDF files to PNG format using AnyConverted:
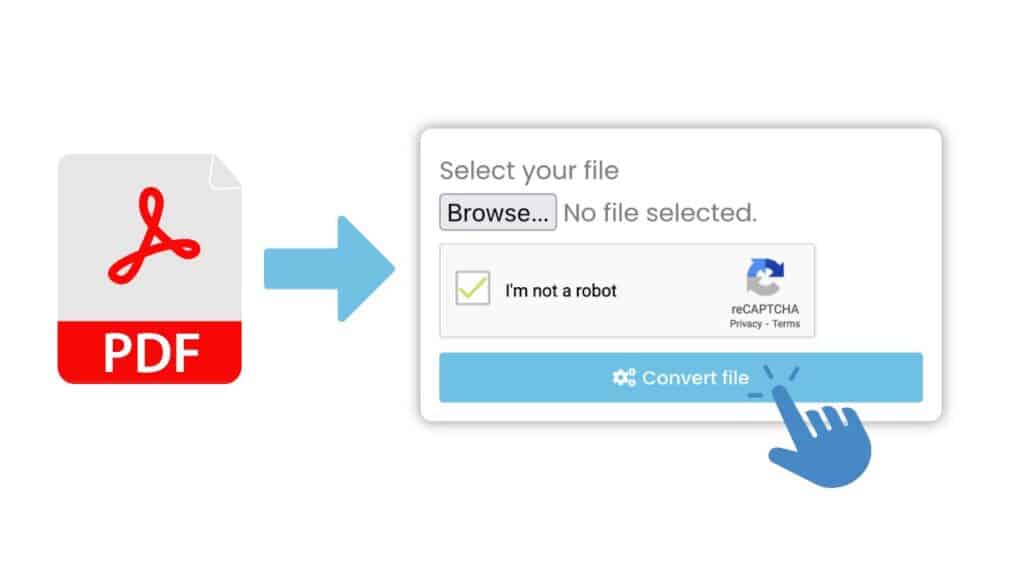
Click the “Start” button at the top of the page to use AnyConverted. This will take you to the page where you can upload your PDF file to the online converter. To upload your PDF file, just drag and drop it into the space on the page where it says to do so. You can also use the “Browse Files” button to find the file on your computer.
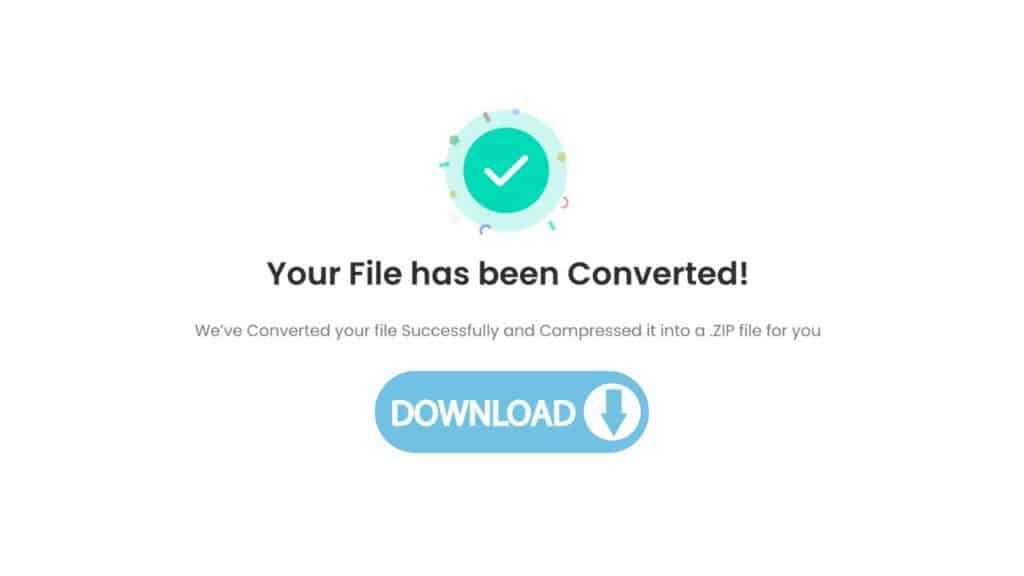
Once you upload your PDF file, AnyConverted will turn it into a high-quality PNG file automatically. Most of the time, this only takes a few seconds. Once the conversion is done, you can save the PNG file to your computer. Click the “Download” button to get the PNG file. The file will be saved to your computer, where you can access it whenever you want.
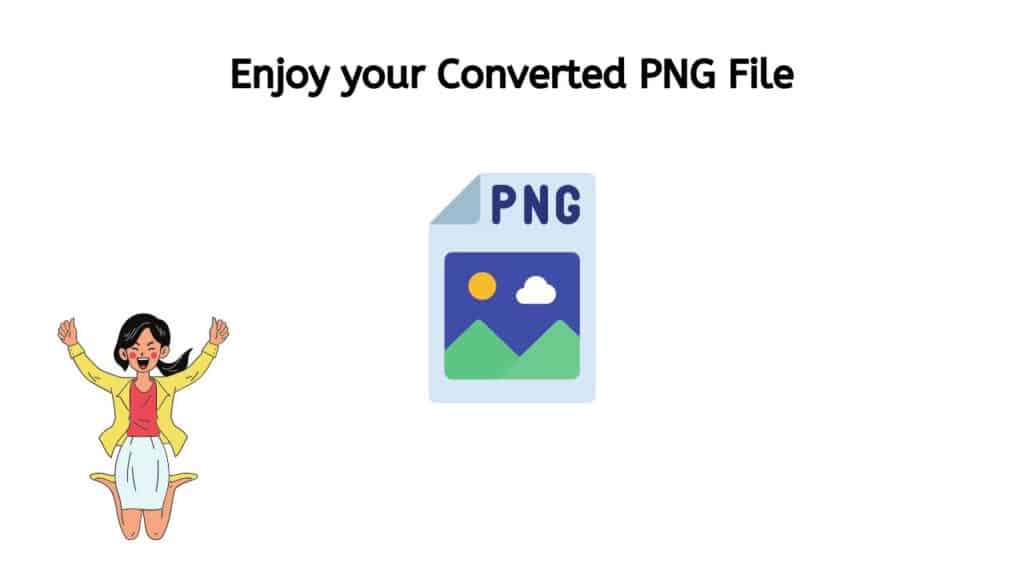
Congratulations! You used AnyConverted to successfully turn your PDF file into a high-quality PNG file. The process is easy and quick, which makes it a great choice for people who often need to convert PDF files.
Tips for Optimizing Your PDF to PNG Conversion
By optimizing your PDF to PNG conversion, you can make sure your images are of high quality and improve your users’ overall experience. Here are a few things you can do to make the most of your conversion process:
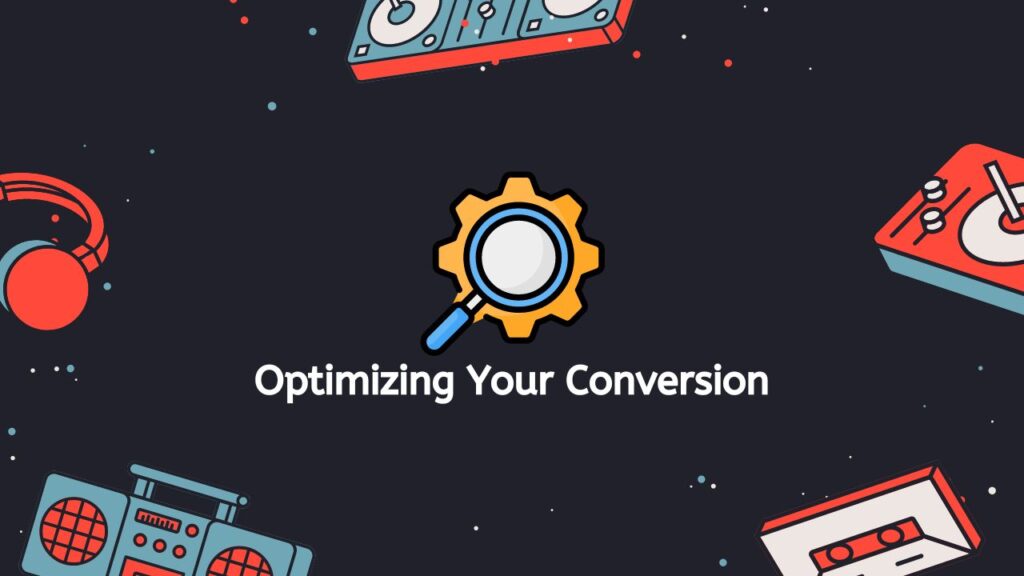
- Use high-resolution PDFs for better image quality: When converting from PDF to PNG, the quality of the source file plays a significant role in determining the quality of the resulting image. Ensure that the original PDF has a high resolution to achieve the best possible PNG image quality.
- Compress the PNG file to save storage space: Although PNG files use lossless compression, the file size can still be quite large, especially for high-resolution images. You can use a separate online tool to compress the PNG file further, reducing its size without compromising the image quality.
- Use a trusted conversion tool: Make sure to use a reliable and efficient conversion tool like AnyConverted. A good tool should be able to handle large files and provide fast and accurate conversions.
Frequently Asked Questions
One of the things our users ask us about most often is how to change PDF files to PNG format. Here are some of the questions we get most often:
Is AnyConverted.com’s online converter tool secure?
Yes, AnyConverted.com ensures data privacy and security by using secure servers to process your files. Additionally, the service automatically deletes all uploaded files once the conversion process is complete.
Can I convert multiple PDF files to PNG at once?
Yes, AnyConverted.com supports batch conversion, allowing you to convert multiple PDF files to PNG format simultaneously. This feature helps save time and effort when working with several files.
Are there any limitations on the file size or number of conversions?
AnyConverted.com’s online converter tool is designed to be user-friendly and accessible. While there may be some limitations on file size or the number of conversions per day, these restrictions are generally reasonable and should not pose an issue for most users.