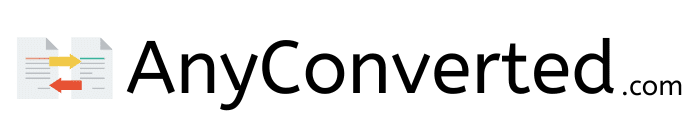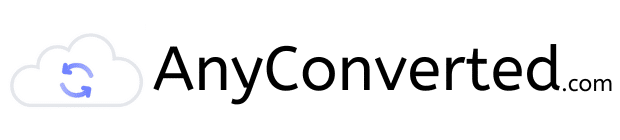Whether you’re a professional, a student, or just someone who wants to share video content in a more usable format, knowing how to convert MP4 files to PPT can be helpful knowledge to have. Fortunately, you can quickly and effectively convert MP4 to PPT using our free online web converting tool, and take advantage of all the advantages that this robust file format has to offer.
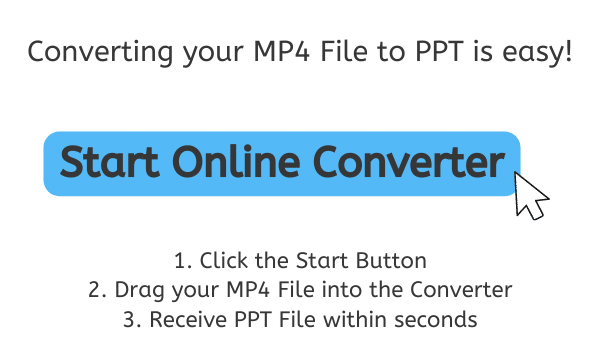
Things you Need to Know about the PPT File
A PPT file is a presentation file created with Microsoft PowerPoint, a popular presentation software developed by Microsoft. PPT stands for PowerPoint Template, and is a file format used to store slides that can be used to present information in the form of a slideshow. PowerPoint presentations consist of a series of slides, which can include text, images, shapes, and other media, that are presented in a specific order.
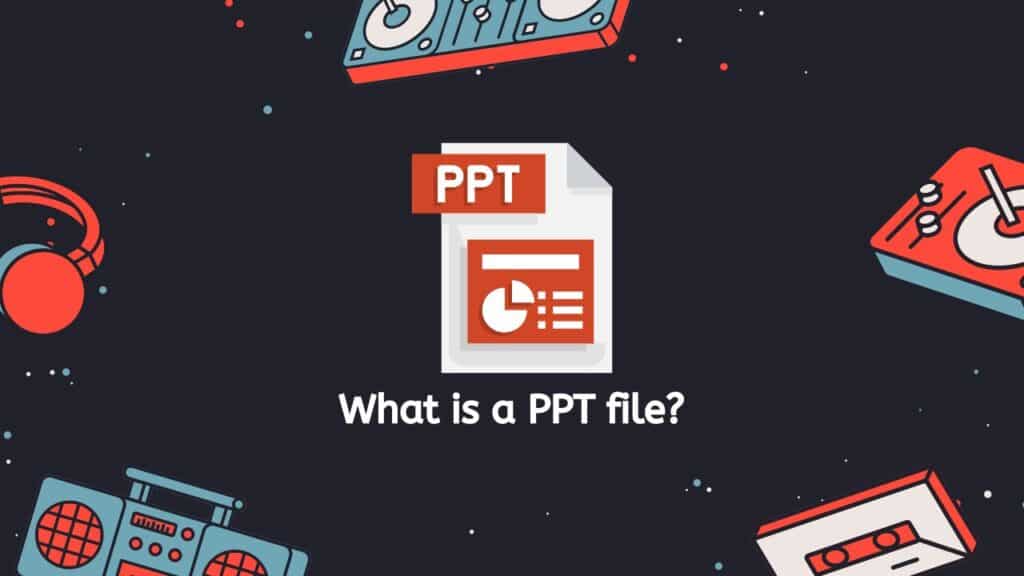
PPT files can be used to present a wide range of information, including business plans, marketing strategies, educational materials, and more. They are often used in meetings, classrooms, and other settings where it is useful to present information visually.
Customization
One of the key features of PPT files is that they allow users to easily customize the appearance of their presentations by using a variety of design templates, themes, and formatting options. This makes it easy to create professional-looking presentations that are tailored to the specific needs of the user.
Editing and Viewing
PPT files can be opened and edited using Microsoft PowerPoint, or they can be viewed using the PowerPoint Viewer, which is a free tool that allows users to view PPT files without having to have PowerPoint installed on their computer. PPT files can also be converted to other file formats, such as PDF, for easy sharing and viewing on a variety of devices.
PPT files are a powerful and flexible tool for presenting information in a visual format, and are widely used in a variety of settings for both personal and professional purposes.
MP4 to PPT Online Conversion: A Simple and Easy Tutorial
If you have an MP4 file that you want to convert to a PPT file or a different file format such as M4R to MP3, you can use our online converter tool to do so. Follow these steps to get started:
Launch the converter by clicking “Start.” To use the converter, you can either drag and drop your MP4 file into the converter window or click on the “Browse files” button to select it from your computer.
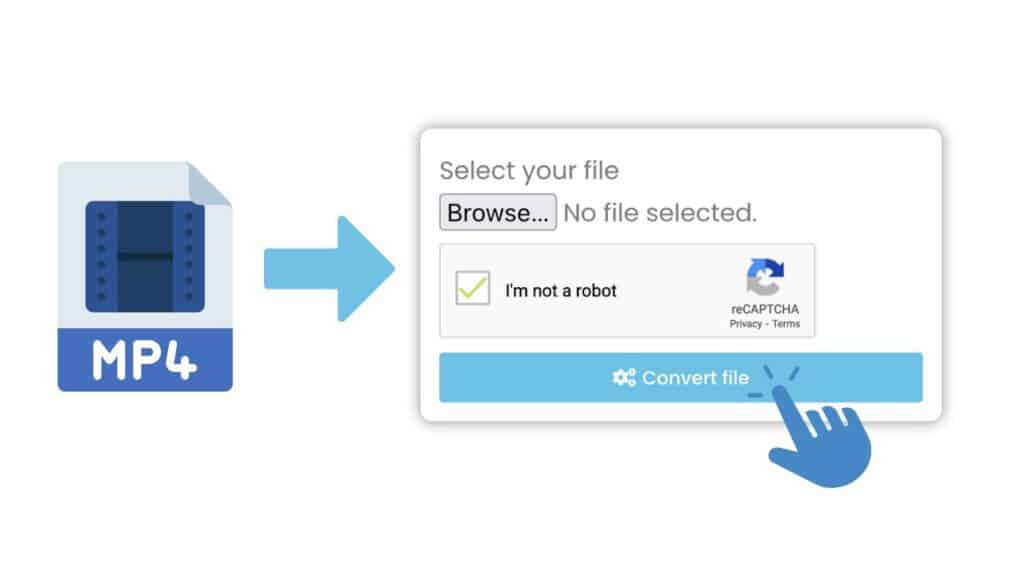
To start the conversion process, click the “Convert” button. Please allow some time for the conversion to finish, which could take a few seconds.
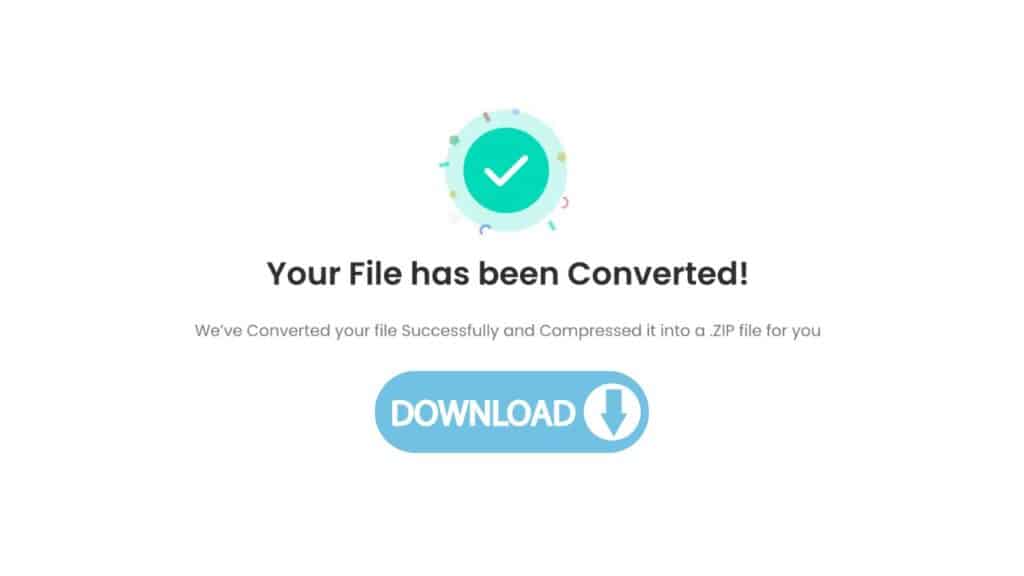
After the conversion is finished, a link to download your PPT file will appear. To save the file to your computer, click on the “Download” button.
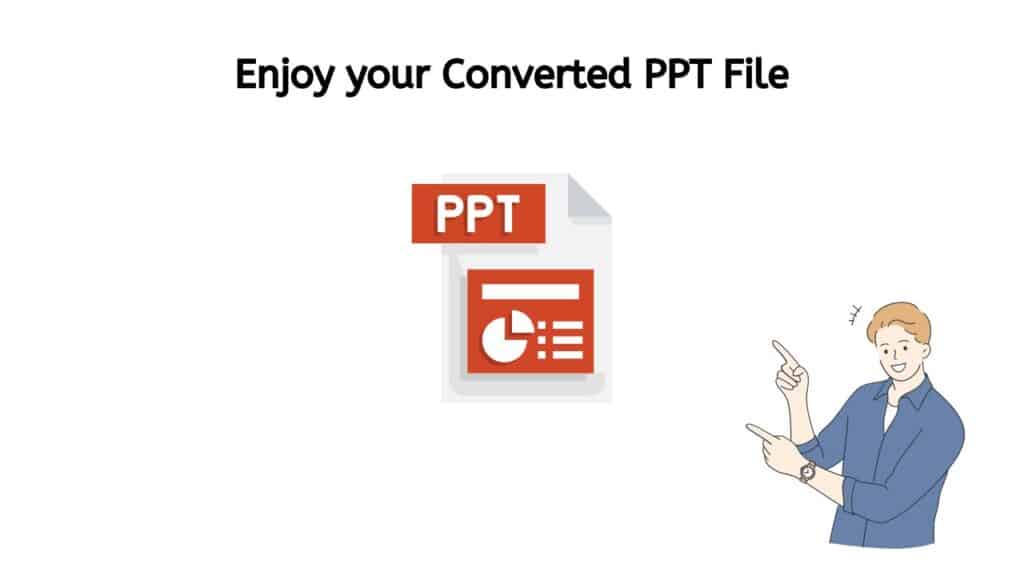
You can now open the PPT file in Microsoft PowerPoint or any other PPT viewer to view or edit the file. You now know how to use AnyConverted to quickly and easily convert an MP4 file to a PPT file. If you have any questions or need additional help, don’t hesitate to ask.
Reasons Why our App is a Popular Choice for Converting MP4 File to PPT File Format
One of the key advantages of using our MP4 to PPT converter is that it is incredibly easy to use. All you need to do is drag the source file into the app, and within seconds you will receive your converted file. There is no need to install any software or fuss with complicated settings – just drag and drop, and you’re done.
Another reason why our app is such a popular choice for converting MP4 to PPT is that it is extremely fast. You won’t have to wait around for long periods of time for your conversion to be completed, and you can go about your day while the app does all the work for you.
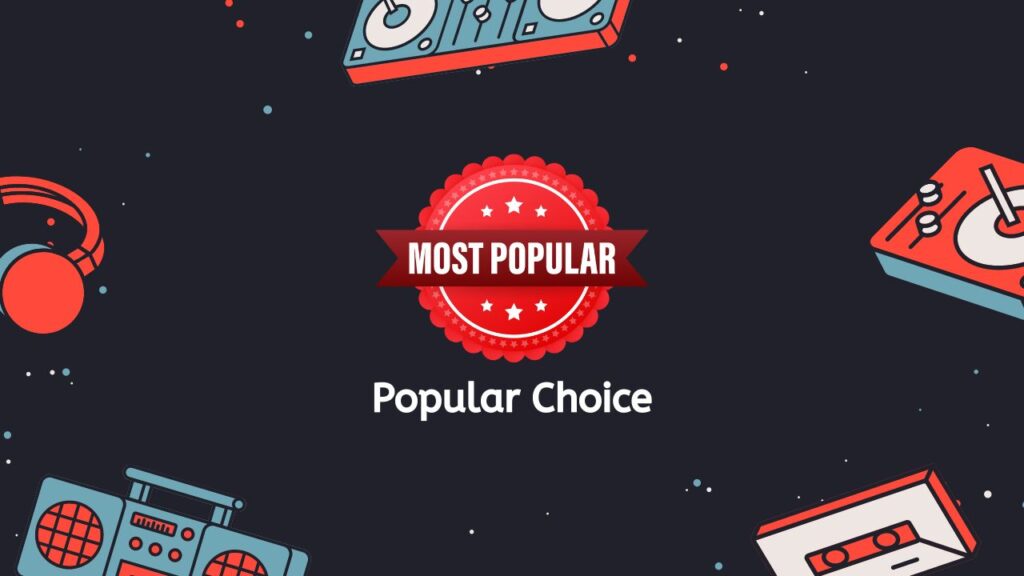
But speed isn’t the only thing that sets our tool apart. It is also highly reliable, with top ratings from users all around the world. Whether you are using a smartphone, a computer, or a tablet, our web app is designed to work seamlessly on any device, so you can convert MP4 to PPT from anywhere, at any time.
And the best part is our converter tool is completely free to use! You won’t have to pay a cent to convert your MP4 files to PPT, and you can use the app as much as you like, without any hidden fees or subscription charges.
Reasons to Choose PowerPoint for your Next Presentation
PPT files come with several benefits:
- Professional appearance: PPT files allow users to create visually appealing presentations with a professional look and feel. The software includes a variety of design templates and customization options, such as fonts, colors, and layout options. This allows users to create presentations that are consistent with their brand or project goals.
- Easy to use: PPT files are easy to use, even for those who are not technically proficient. The software includes a variety of pre-designed templates and tools that make it simple to create and edit slides.
- Collaboration: PPT files can be easily shared and edited by multiple users. This makes it easy for teams to work on presentations together, regardless of their location.
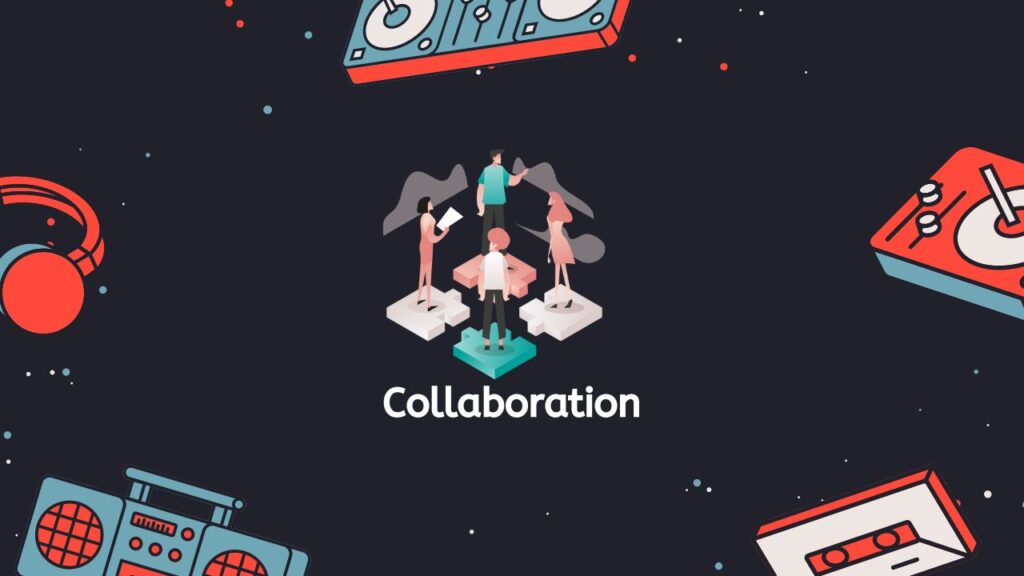
- Compatibility: PPT files can be saved in a variety of formats, including PDF and video, which makes it easy to share them with a wide audience. The software is also compatible with a variety of devices, including computers, tablets, and smartphones, which makes it easy to present on the go.
- Customization: PPT files allow users to add a variety of media elements to their presentations, including images, videos, audio files, and animations. This makes it easy to create dynamic and engaging presentations that can hold the attention of the audience.
- Presentation tools: PPT files include a variety of presentation tools, such as speaker notes, slide transitions, and the ability to add hyperlinks, which can be useful for making presentations more interactive and engaging.
PPT files offer a variety of benefits for creating professional-grade presentations that are easy to use, customizable, and compatible with a variety of devices.
How to Create a PowerPoint Presentation in Microsoft PowerPoint
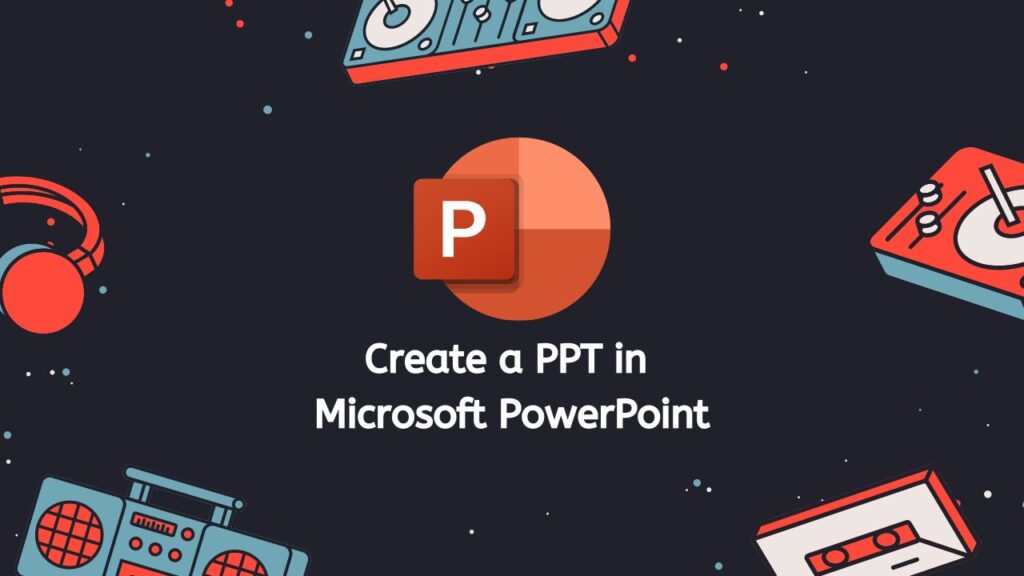
Creating a PowerPoint presentation involves the following steps:
- Open Microsoft PowerPoint: To create a new presentation, click on the “File” tab and select “New” from the left pane. This will open a new blank presentation.
- Choose a design template: PowerPoint provides a variety of design templates that you can use to give your presentation a professional look. To choose a design template, go to the “Design” tab and select a template from the “Themes” group.
- Add slides: To add a new slide to your presentation, go to the “Home” tab and click on the “New Slide” button in the “Slides” group. You can choose from different types of slides, such as title slides, content slides, and blank slides.
- Add content to the slides: To add content to a slide, click on the slide and start typing. You can also add images, videos, and other multimedia elements to your slides by going to the “Insert” tab and selecting the appropriate option from the “Illustrations” or “Media” group.
- Customize the layout and design: You can customize the layout and design of your slides by going to the “Design” tab and selecting the desired options from the “Page Setup” and “Slide Size” groups. You can also change the color scheme of your presentation by selecting a different theme from the “Themes” group.
- Preview and rehearse your presentation: To preview your presentation, go to the “Slide Show” tab and click on the “From Beginning” button. This will open a full-screen view of your presentation, allowing you to see how it will look when you present it. You can also rehearse your presentation by clicking on the “Rehearse Timings” button, which will allow you to practice your timing and pacing.
- Save and share your presentation: To save your presentation, go to the “File” tab and select “Save As.” Choose a location to save your presentation and click “Save.” To share your presentation, you can send it via email or upload it to a cloud storage service, such as OneDrive or Google Drive
On a Final Note
So if you want an easy, fast, and reliable way to convert MP4 to PPT, look no further than our free online web converting app. Give it a try today and see for yourself why so many people have chosen to use it for their file conversion needs.
People Also Asked
Listed below are responses to the most frequently asked questions by our users regarding how to convert MP4 to PPT file format. If your question was not answered, please don’t hesitate to get in touch with us.
What video formats can you play into Microsoft PowerPoint?
Microsoft PowerPoint can natively play a variety of video formats, including MP4, AVI, and MOV. You may also be able to play other video formats by installing additional codecs or using a third-party media player.
Why convert MP4 videos to PPT?
You may want to convert an MP4 video to PowerPoint for a number of reasons. For example, you might want to include a video in a PowerPoint presentation to illustrate a point or to make your presentation more engaging. Converting the video to a PowerPoint-compatible format can help ensure that the video will play smoothly during your presentation.
Why can’t I play the MP4 video on my PowerPoint Presentation?
If you are unable to play an MP4 video in PowerPoint, it could be because the video is corrupt or because PowerPoint does not have the necessary codec to play the video. It may also be because you are using an older version of PowerPoint that does not support MP4 videos.
How to insert MP4 in PowerPoint?
To insert an MP4 video into PowerPoint, you will need to first save the video to your computer. Then, open the PowerPoint presentation and go to the slide where you want to insert the video. Click on the “Insert” tab and select “Video” from the media group. Choose “Video on My PC” and browse to the location of the MP4 file on your computer. Select the file and click “Insert.”
How to create and how to open an MP4 file format?
To create an MP4 file, you will need to use a video editing or encoding program. Some popular options for creating MP4 files include Adobe Premiere, Final Cut Pro, and HandBrake. To open an MP4 file, you will need a media player that supports MP4 playback, such as VLC Media Player or Windows Media Player.